
There is a chance you might be facing the Dolphin Emulator Controller Not Working issue. At such times, you might feel like shifting to other gaming devices. To get rid of the Dolphin Emulator not working issue, read on to learn about the troubleshooting methods in the sections below. Users who are experiencing this error can easily resolve it using our methods.
The Dolphin Emulator is one of the best GameCube and Wii emulators available.
With the help of Dolphin Emulator, PC gamers can play many types of games on their computers. This can be done by connecting controllers to the PC.
The Dolphin Emulator Controller might not always work seamlessly on our computers. At that time, this article will assist you in resolving the problem without difficulty.
Table of Contents
What Causes Dolphin Emulator Controller to Stop Working
There are numerous video game consoles on the market now, including the Xbox One, PlayStation 4, PlayStation 5, Xbox 360, and so on. We’ll need Dolphin Emulator on our Windows PCs to play these GameCube and Wii games.
For a variety of reasons, the Dolphin Emulator Controller does not operate. Do you want to know why your Dolphin Emulator Controller isn’t working? Here are a few reasons that might be causing the issue.
- Dolphin Emulator is outdated.
- Misconfigured Dolphin emulator config settings.
- Some Wii games do not work with the GameCube controller. While trying to run a game that does not work with GameCube controller, you will encounter the Dolphin emulator not working issue.
Now, let’s take a look at the methods for resolving this issue in Windows 10 and Windows 11.
Related Problems
Below, we have mentioned some issues that you could face while using Dolphin Emulator. You can solve them by using the solutions in this section.
- Buttons on the Dolphin Emulator Controller aren’t working: Disconnect the controller from its current USB port and connect it to another one. See whether the buttons on the Dolphin Emulator Controller are functional or not.
- Non detection of Controller Input: To fix this issue, you should use the manual keyboard controls. You must also utilize a mapper, such as JoyToKey, at the same time.
- PS4 Controller Not Working with Dolphin Emulator: Check whether the PS4 controller works on other emulators. Try changing the emulator’s Port 1 settings and check if the problem has been resolved or not.
- Emulator for Dolphin GameCube Controller Not Working: If you are unable to play games on the GameCube video game console, verify if the game is compatible with this system. Check to see if the controller is compatible with other games.
- The hotkeys aren’t working: Check if the hotkeys are working with other emulators. If everything is working as you’d like, then Dolphin emulator needs to be updated. Alternatively, you can reinstall the emulator on your Windows PC altogether.
How To Fix a Dolphin Emulator Controller That Isn’t Working?
1. Update Dolphin Emulator
Dolphin Emulator is an application that only works properly if it is up-to-date. Older versions have security vulnerabilities and display numerous errors, including the one we’re talking about right now. As a result, it is advised that Windows users install the latest version of Dolphin Emulator. You can do so by going to Dolphin’s official website.
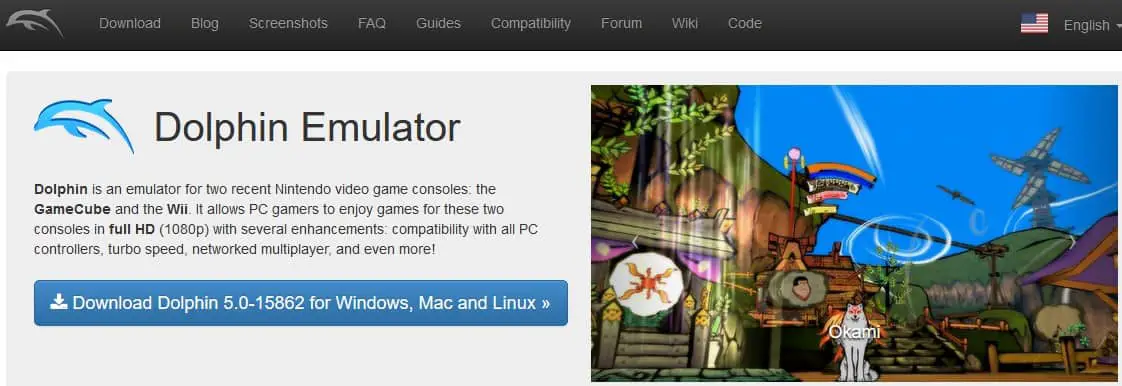
After downloading the software, complete the installation process. Check to see if the controller is functional after the entire process is completed.
2. Switch Out the GameCube Controllers
If you’re trying to play the Dragon Ball Z game on the Dolphin Emulator and are having trouble with the controls, try the following steps to get your controller working.
This game may be played with a Classic Controller and the Wii Remote. Aside from that, a GameCube Controller or a WaveBird can be used to play it.
- Launch Dolphin Emulator on your computer.
- Click on the Options button. Now select Controller Settings from the drop-down menu.
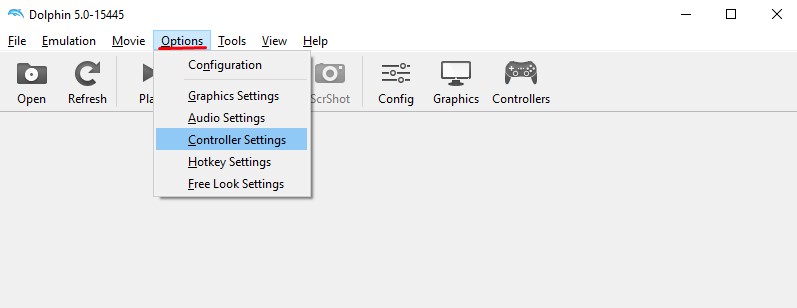
- A Controller Settings window will pop-up.
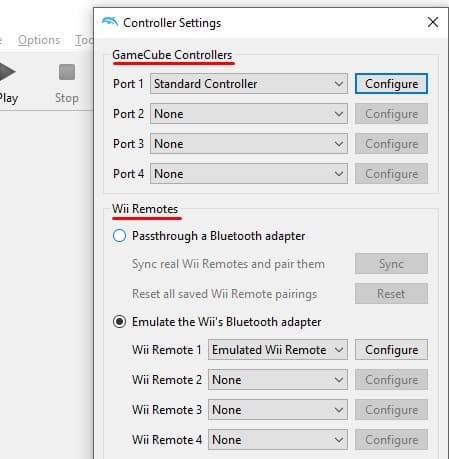
- Under GameCube Controllers settings, ensure that all other controllers are disabled except the first one.
- Just below that you’ll also find the Wii Remotes settings. Ensure that all Wii Remotes are disabled except the first one.
- Click on the Close button to save the changes.
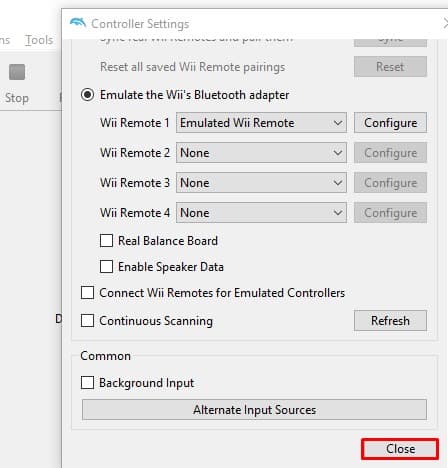
3. Run Dolphin Emulator As An Administrator
Try running the Dolphin Emulator Controller as an administrator if it doesn’t work. This solution has been used by several individuals to address the problem on their computers.
- Navigate to the Dolphin Installation Folder on your Windows 10 computer.
- Right-click on the Dolphin.exe file and select Properties.
- Now go to the Compatibility Tab in the Properties Window where you need to ensure that Run This Program as an Administrator option is checked.
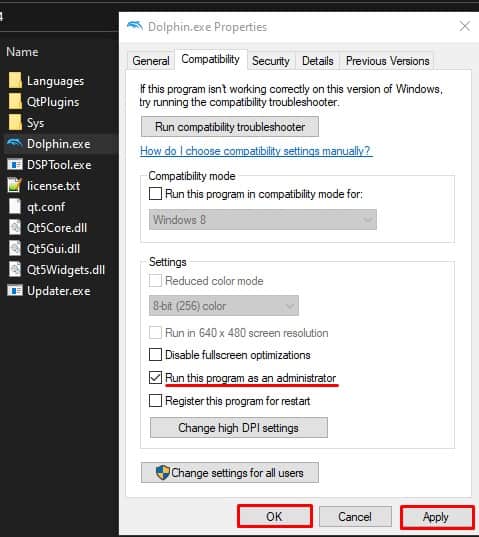
- After saving the changes, click on Apply and OK buttons.
4. Reinstall Dolphin Emulator to Fix Controller Issue
The final solution to fix the issue is uninstalling and reinstalling Dolphin on your Windows PC. Remove the Dolphin Emulator from your computer first. After that, delete all the Dolphin-related files.
- Go to Settings. Open the Apps section.
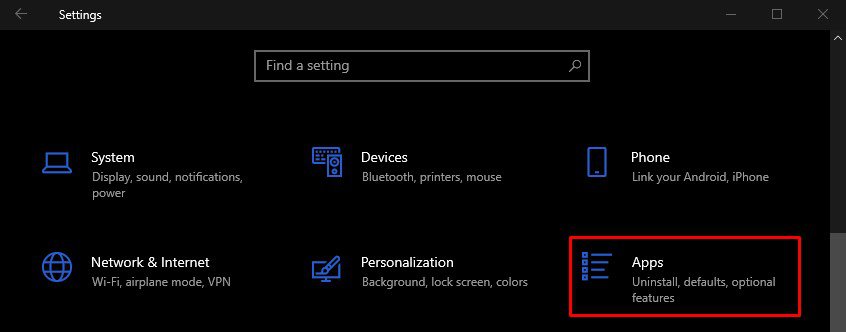
- In the Apps & features section, search for Dolphin Emulator in the list of installed apps.
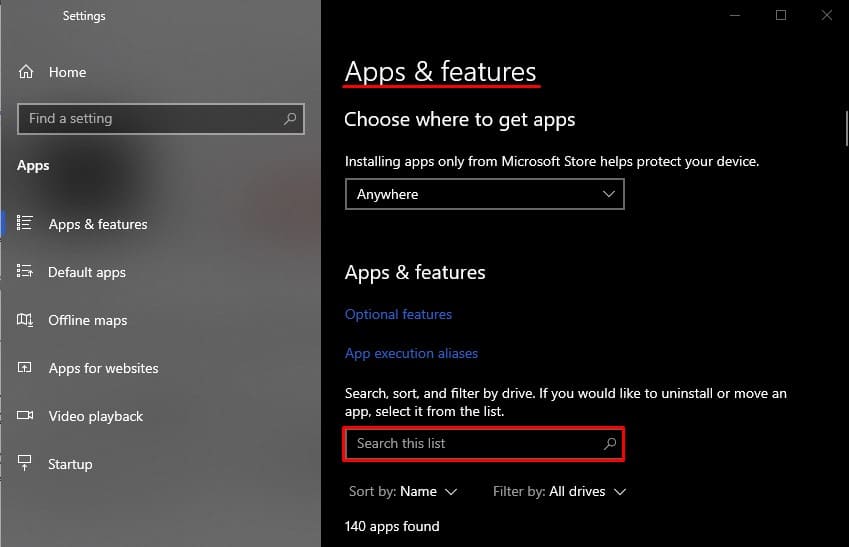
- Select Dolphin Emulator and click on the Uninstall button.
- After the uninstallation process is completed, make sure to remove all Dolphin related files from your computer.
- Finally, go to Dolphin’s official website and download it to your computer.
Check whether the Dolphin Emulator Controller Not Working has been resolved after installation.

