Windows is a very popular operating system for computers from tech giant Microsoft. It is popular among its customers for the flexibility and features that it provides. Not only that but Microsoft also keeps releasing frequent updates with new additions and bug fixes. But Windows can face issues like BAD_POOL_HEADER error which results in a blue screen. As of right now, Windows 10 is the latest offering from Microsoft with almost everything that you can expect from a modern computer operating system. Unfortunately, just like everything else, Windows 10 is not an ideal operating system with no downsides. Microsoft Windows is known for some bugs that can result in a poor computing experience.
Table of Contents
What is BAD_POOL_HEADER Error in Windows?
Windows has multiple issues and bugs that can be frustrating at times. But today, we are here to talk about Bad Pool Header Error in Windows. As the name suggests, this error usually happens when there is a bad pool header in your Windows PC. For those of you who don’t know much about bad pool header, this error is essentially related to memory allocation in Windows 10.
Such an error is caused by significant changes in either the hardware or software of your computer. Whenever your Windows PC faces the bad pool header error, it takes you straight to the blue screen with an error code 0x00000019. Antiviruses or bad sectors on your storage drivers are some of the common culprits for this error in a Windows PC.
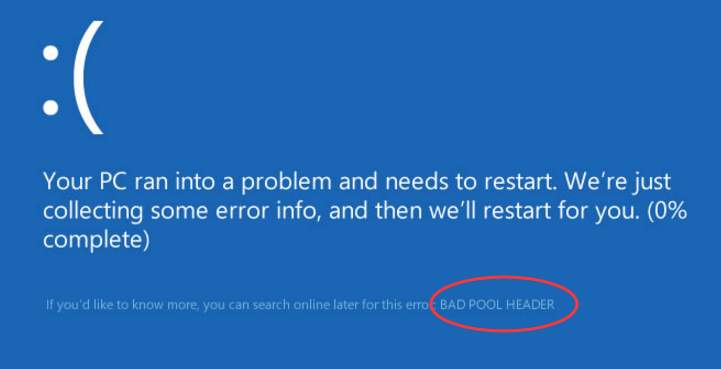
How to Fix BAD_POOL_HEADER BSOD Error?
As now you know about this error and how it can be frustrating, let’s take a look at how you can get rid of this error from your PC. In order to fix this issue completely, we have to fix whatever is causing this error to pop up on your Windows PC resulting in a blue screen. But there can be multiple possible reasons behind your Windows PC having this error. So, to overcome this issue, we have provided several fixes for bad pool header error in Windows 10 down below. If you’re also facing this same issue on your Windows computer, then make sure to go through each of the following fixes for this issue:
1. Roll Back to Older Version of Windows
In the past, Microsoft has released Windows updates that might have bugs in them. Not only these bugs can be quite frustrating, but they can also result in blue screens. So, if you have recently updated windows, and are now seeing BAD_POOL_HEADER blue screen, you can try rolling back to an older version of Windows. This functionality is present within Windows by default using which you can simply rollback to a previous version of Windows. In order to do so, follow these steps:
- Using Windows search, lookup for Recovery and open the Recovery menu on your PC.
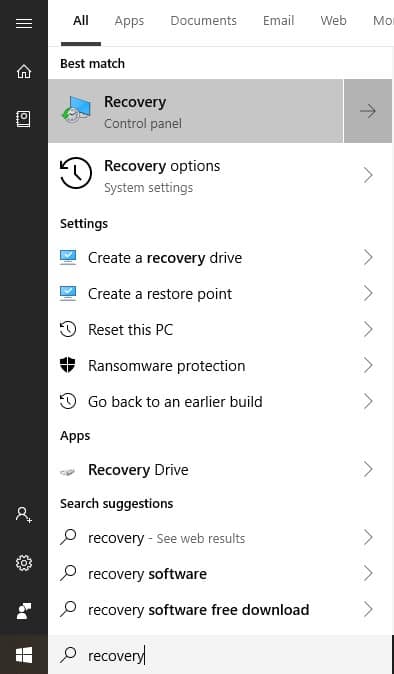
- Now, in here you will see multiple options including reset option.
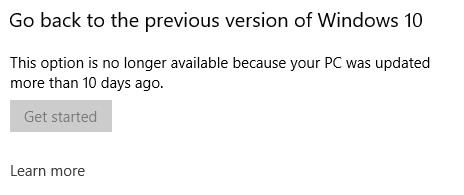
- Finally, click on get started under the previous version section and follow the steps given on screen to roll back to an older version of Windows.
2. Disable Indexing Service
Windows can have problems between softwares or drivers and Microsoft’s Indexing Service. This can also result in a possible BAD_POOL_HEADER error. So, to easily disable Windows‘ indexing service, follow the given instructions:
- Press Windows Key + R and inside the Run window, type services.msc and press enter.
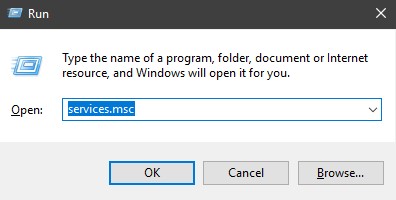
- This will open the Services window on your computer where you have to look for Indexing Service.
- After that, double-click on Indexing Serice and inside the properties, click on Disable or Manual.
3. Update your Windows
One of the most common ways to fix any issues with your Windows PC is to make sure that it is running the latest Windows update patch. Since Windows keeps releasing new updates with bug fixes, chances are that one of these updates will fix any issues with your PC. In order to update your PC to the latest Windows update, follow these steps:
- Press the Windows key on your PC and type Check for Updates.
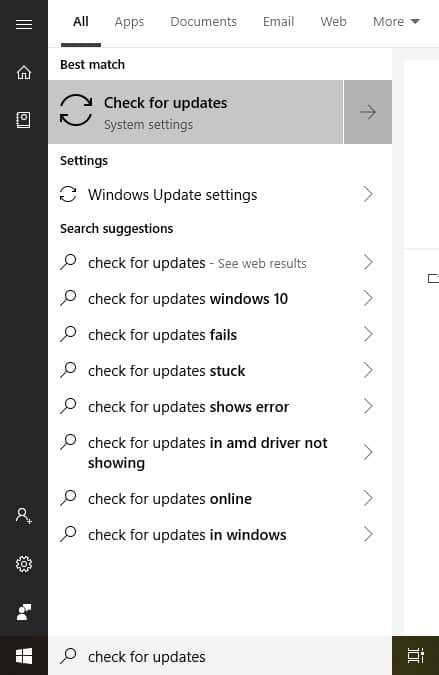
- After that click on check for updates which will check for the latest available Windows version.
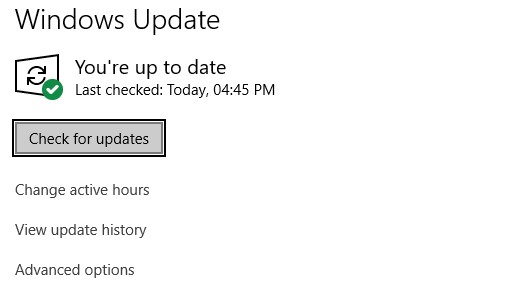
- If there is an update available, make sure to download and install it to fix any issues with your PC.
4. Update Device Drivers
Since this issue can be due to a bad software, chances are that one of your device drivers is corrupted. So just like Windows updates, updating the drivers of all the devices in your PC can fix this issue. Therefore, make sure to update the drivers of all the devices in your PC via device manager using these instructions:
- First, press Windows Key + X on the keyboard of your computer. From this menu, select Device Manager and open it.
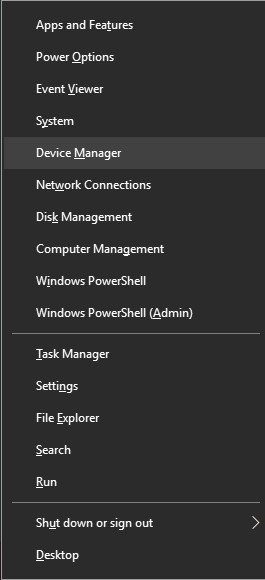
- Once you’re inside Device manager, right click on any of the drivers and select Update Driver. This will start the update process for that device’s driver.
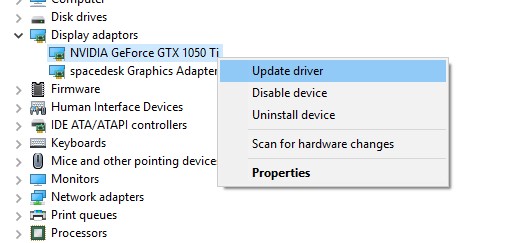
- Simply, do the same procedure with the rest of devices on your PC and make sure all of your drivers are up to date.
5. Remove External Devices
Since this issue can be related to either software or hardware, chances are it is happening to your Windows PC due to some hardware problem. So, if you have added any new hardware to your computer, try removing that and check whether that fixed the problem or not. Apart from that, you can also try removing any external devices which you don’t use frequently as they might be a possible cause of the bad pool head error on Windows.
We hope that you’ve successfully fixed the bad pool header error in your Windows PC. We are pretty sure that at least one of the fixed mentioned above has worked for you and you are not getting a blue screen due to bad pool header error. In case you liked this article, then make sure to share it on social media. If you have any doubts regarding the backup process, feel free to ask any queries in the comments section below.

