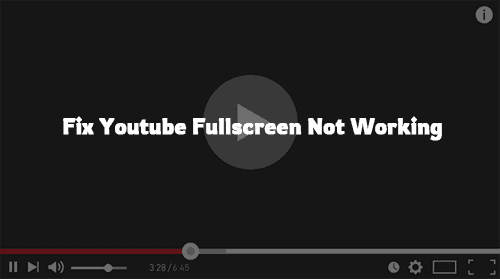
The YouTube full-screen is a revolutionary feature that makes watching videos with the help of a desktop seamless. But many users are experiencing glitches such as the screen not going full screen when clicked or being in a different resolution after clicking.
This glitch is one of the most widely reported issues by the YouTube users. Let’s find out the ways to solve this problem.
Table of Contents
Why Doesn’t YouTube Go Full Screen?
- You may have two flash players installed and due to incompatibility between them, the window does not go full screen.
- If you have dual monitors and YouTube does not go full screen, it is most likely due to Chrome themes.
- There might be a discrepancy in the data and cache stored in your browser. We can try resetting your cookies and cache to see if that helps.
It is already expected that you have a good internet connection
5 Fixes for YouTube Full Screen Not Working
1. Checking Flash Player and content settings
People who use Chrome may not realize it, but their browser may have two flash players installed instead of one (older version). This issue might happen if two different versions of flash player get automatically installed, this happened in Chrome and gets incorporated without your knowledge behind the scenes. After disabling one of the flash players, go to the Settings and see whether it fixes the problem. If you don’t have the right content settings on the newer version, you can find yourself with the YouTube full-screen button not working problem..
- On your Google’s URL bar, navigate to “chrome://settings/content” and select Protected Content.
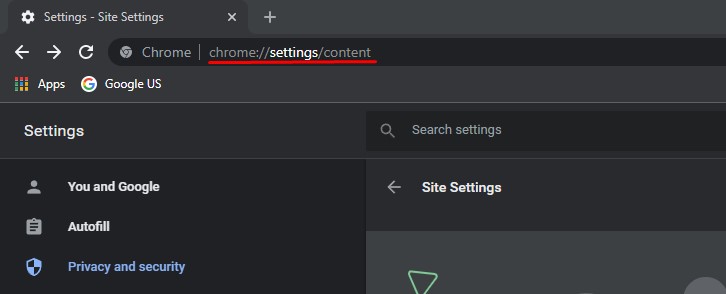
- Double-check that both choices are selected, as shown below.
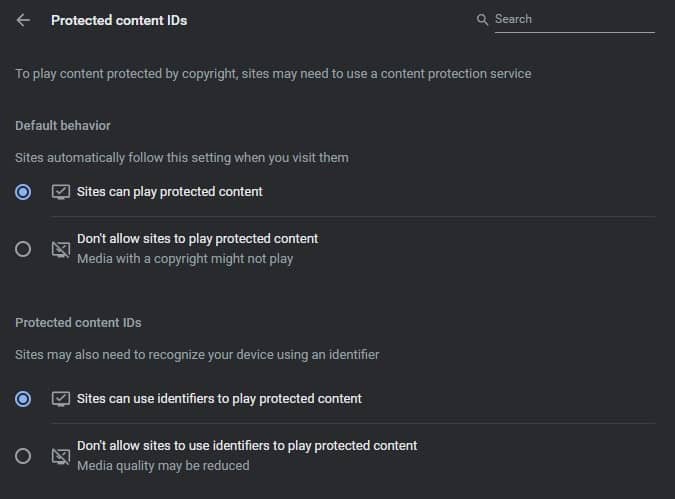
- Now restart your browser to see if the issue is resolved.
Restart Chrome to check if the issue has been resolved.
Note: You may also try turning off hardware acceleration to see if that helps.
2. Checking Full Screen API (Firefox)
Firefox users stated that selecting the ‘full-screen-api.enabled‘ option in the browser’s settings fixed their YouTube not going full-screen issue. Automatic scripts or preferences established by you earlier on can disable this without you even realizing it. We’ll look into these options and, if necessary, update the option if it’s disabled.
- Enter “about:config” into the address bar of your browser.
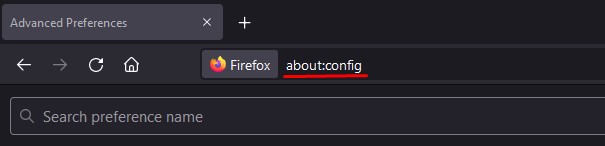
- Search for the term “full-screen” in the top-right search bar, then make sure full-screen-api.enabled is set to true (the default value).

- After you’ve made your modifications, save them and restart your browser. Check if the issue is resolved.
3. Incognito Mode and Clearing Browser Data
Now we’ll see if the problem is at the data end of your browser. In Incognito mode, you may quickly check if YouTube is successfully displaying the web page. Also confirm if the full-screen feature works perfectly. If everything works fine in incognito mode, there seems to be a problem with your browser’s data instead of the browser itself. We’ll clean it up and try again. Before wiping your data, make sure you export or backup your data.
- To open an incognito tab in the Chrome browser, press Ctrl + N. Now navigate to YouTube.
- Launch any video of your choice in full-screen mode. Proceed with the remaining steps if the screen appears correctly.
- Go to the regular tab and type “Chrome:/settings” into the address bar, then press Enter key.
- After that, scroll down to the bottom of the page and select Advanced Settings.
- Click Clear browsing data under the section Privacy and Security once the Advanced menu has enlarged.
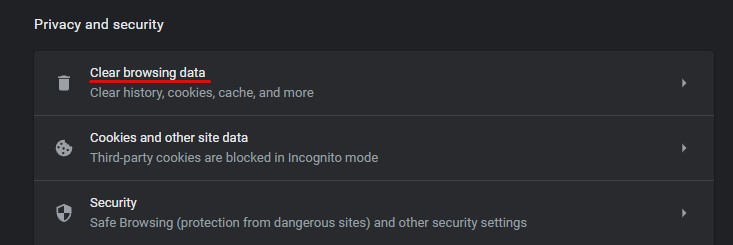
- A new menu will appear, asking you to confirm the items you want to delete as well as the date. You need to select All time, with all the other choices checked and then Clear browsing data.
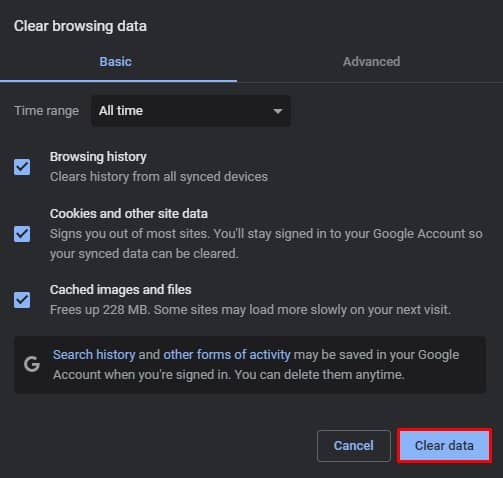
- Try restarting your computer and then using it in full screen.
4. Try Logging Out of Google profile
If none of the other options work, we can try logging out of your user profile as a workaround. This workaround indicates that either means that the profile mechanism in your browser isn’t functioning correctly or you have incorrect preferences set in your private profile. When you log out, all of your favorites, browser data, and other items will be deleted.
Once you’ve clicked on your profile image in the top-right corner of your browser, select the option Synching to which appears first in the list.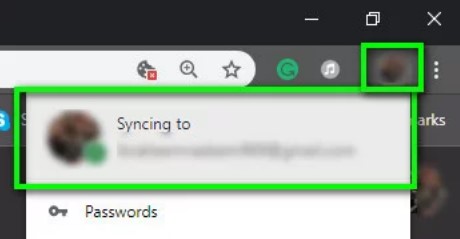
Now the first option in front of your profile is to be Turned off, after which navigate to the Manage other people option.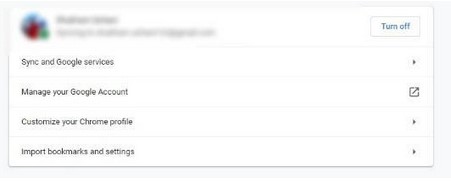
Click on the three dots which appear on the top-right side and Click on Remove this person.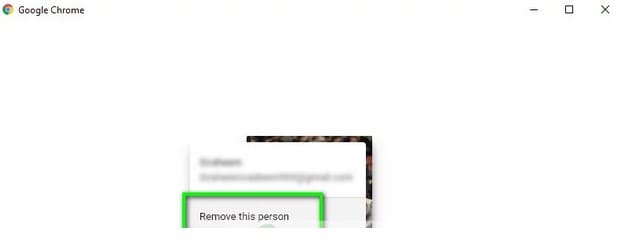
After following all the steps try browsing YouTube in full-screen mode again after restarting your computer.
5. Reinstalling Chrome
If none of the other options work, you can try reinstalling Chrome. After installing the entire package, the present files and folders of the application are erased. Before attempting this approach, make a backup of all your bookmarks and crucial data.
- You may get the latest Google Chrome installation file by going to the official website.
- Press Windows + R, then enter “appwiz.cpl” in the dialogue window.
- Through all the applications, look for Google Chrome, right-click it, and click on Uninstall.
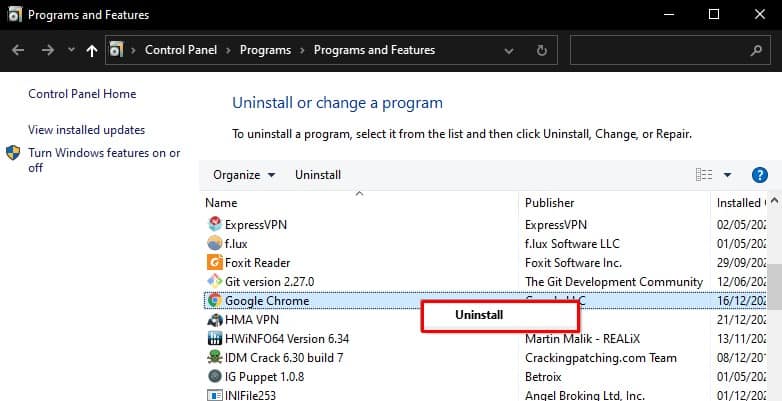
- Now go to Chrome’s official download site and get the most up-to-date version. Start the executable and reinstall it.

