“Playback Failure”, is that what you see on your Hulu screen? Hulu Playback failure is the most common error message encountered by Hulu users, unfortunately the message in itself doesn’t explain the cause of error leaving its users into limbo. For the last few years, Hulu has been one of the topmost streaming platforms available out there. With hundreds of TV shows, movies, and Live TV channels to watch from Hulu offers amazing entertainment to its subscribers. But in recent times, a lot of users are facing the playback failure error on Hulu. Are you facing a Hulu playback failure on your streaming device too? Well, you must not worry anymore! Here in this article, we have jotted down a few workarounds to fix a Hulu Playback failure on any device promptly. Thus, no more hindrance while watching your favourite content on Hulu. Check out our solutions right below!
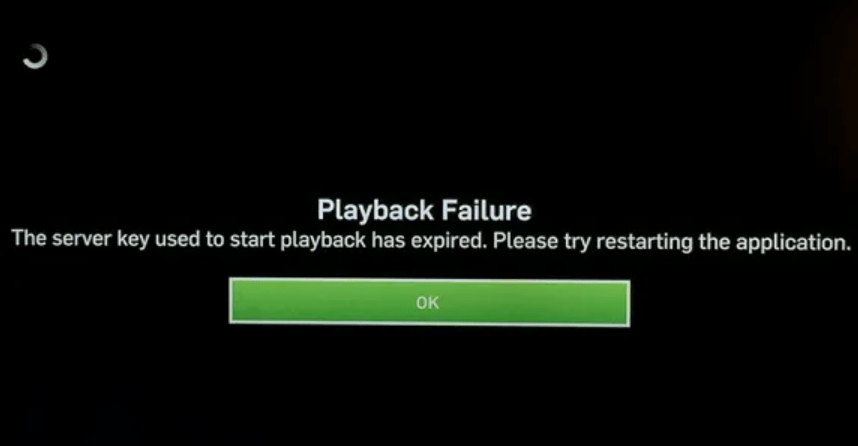
Table of Contents
What Causes Hulu Playback Failure?
The reason why the users face the Hulu playback failure varies depending on the streaming devices. One of the most common reasons why you might have to face a Hulu playback failure is a poor internet connection. Hence, no matter on which device you are streaming the Hulu check out your network connectivity whenever you face a playback failure.
Apart from that, the problem can happen because of some server error as well. In that case, you have nothing to do other than waiting for the resolution to come from Hulu’s end. Alongside these reasons, an outdated app version, corrupted system cache files can also cause hindrances. Try the resolutions below.
Fix Hulu Playback Failure on Any Streaming Device
Irrespective of the streaming device that you are using, you can try these common fixes whenever there is a playback failure.
Method 1: Check Network Connectivity Speed
Often or not, slow internet becomes the main culprit that causes the playback failure on Hulu. To get continuous streaming on its platform, Hulu recommends stable network connectivity that can offer at least 3 Mbps speed. But if it’s for live TV, then the network speed has to be a minimum of 8 Mbps.
Hence, if you are facing a Hulu Playback failure, perform a network speed test in the first place. If you find the network speed is somewhat slower than the recommendations, then consider streaming in low-quality. Also, removing other devices that are in a connection on the same network with your streaming device can also be an effective way to resolve the problem temporarily.
Method 2: Restart your Router & Modem
If a slow network causes you problems while streaming Hulu on your streaming device, you can consider restarting the router, modem and other network devices (if any) you have and check if it resolves the issue.
While experiencing slow network connections, this has been an easy solution that has worked pretty often. Simply turn off the switch and leave the network devices for some time and then reconnect them. You can consider resetting your router too. Find out the small reset button at the back of the router and press it with the tip of your finger or with a pin.
Method 3: Check if Hulu is Down
There are times when you might have nothing to do other than waiting for the Hulu server to work properly. Hulu server remains unserviceable whenever there is a maintenance break or bug fixing session on the server. If you are experiencing a Hulu playback error, check whether Hulu is down or not.
Method 4: Clear Cache on your Streaming Device
No matter which device you use to run the Hulu app, it stores commonly used data as cache files on the device. The cache memories help the application to run smoothly on your device and offer you a personalized experience on the streaming platform. However, these cache files often get corrupted and lead you to face the Hulu playback error. Nevertheless, clearing the cache files from your device will surely resolve the problem in the long run. Here in this part of the article, we are going to share proper steps to clear the cache of the Hulu app on different streaming devices. Check out and fix Hulu playback errors now!
Hulu Playback Failure
Fix Hulu Playback Failure on Android Tablet and Phone
If you are using the application on your android device, then follow the steps below to delete the cache files:
- Go to Settings
- Then locate and tap on the tab Apps
- From the list, tap on Hulu
- Now from the app menu, tap on Storage
- Tap on Clear Cache and Clear Data
Fix Hulu Playback Failure On Android TV
For Android TV users, you need to follow a different set of instructions. Have a look below,
- Firstly, go to Settings from your Android TV
- After that, Select Application
- Then, click on Hulu
- Finally, tap Clear Cache and Clear Data
Fix Hulu Playback Failure on Amazon Fire TV and Fire TV Stick
Hulu has a dedicated application for Fire TV Stick users. Even the application you install through Fire TV Stick might have corrupted cache files that can cause playback failure on Hulu. Follow the steps below to remove cache on Fire TV Stick,
- Go to Settings on your Fire TV Stick
- Then, from there, go to Applications
- Now, select the option Manage Installed Applications
- From there, tap on Hulu
- Finally, tap on the Clear Cache and Clear Data button
Fix Hulu Playback Failure On Nintendo Switch
There are users who use Nintendo to stream content from Hulu. If you are experiencing a Hulu Playback failure error on your Nintendo Switch, you must try the fixes we have mentioned above in the first place. But if none of them works, you need to remove the cache files stored for the application on your Nintendo. Follow the simple steps below and get the job done,
- At first, from the Nintendo Home menu, click on the System Settings option
- Then from there, tap on the option Data Management
- Now, click on Manage Save Data, and from there, tap on the Delete Save Data option
- Finally, on getting the option to choose the app Select Hulu and confirm.
Fix Hulu Playback Failure on PlaySation 4
If you are PlayStation 4 user, then the steps to remove the Hulu cache files will be a little different from what we have mentioned for other devices. Have a look at the points below,
- Firstly, open the Settings menu available right at the top of the dashboard
- Then, click on System Storage Management and Saved Data from there
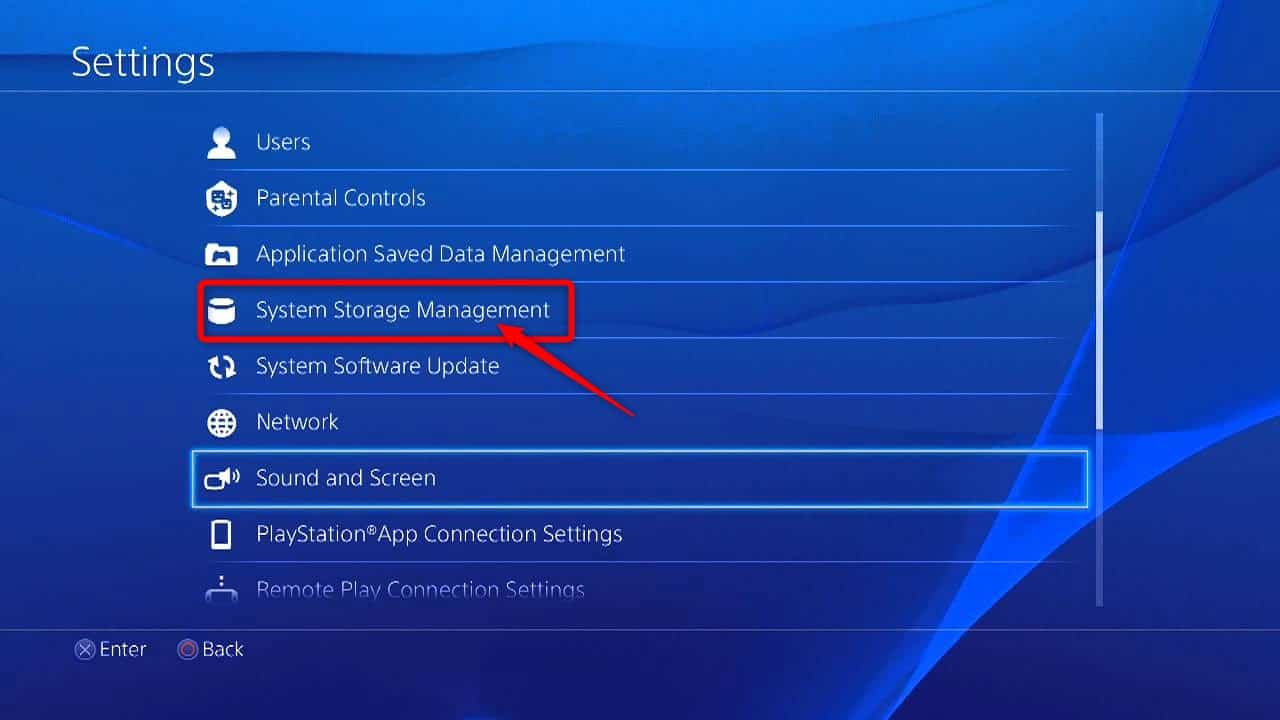
- Now, highlight Hulu and press the Options button
- Finally, select the Delete button
Fix Hulu Playback Failure on Xbox 360
Hulu runs seamlessly on Xbox 360 as well. But a playback failure is common for Xbox users also. That’s why learning the steps to clean cache files of the Hulu application installed on your Xbox 360 will be much helpful for you. Follow the steps below,
- On your Xbox 360 controller, press the Guide button
- Now, from there, go to Settings
- Then tap on System Settings
- Go to Storage and tap on Memory Unit from there
- Now, select Game and Apps there
- Then select Hulu and Click on the Delete option
- Finally, if you are asked for confirmation, click on the Yes button.

