
The Steam stuck on preallocating error often pops up while downloading a new game or steam updating. While installing a new game, the Steam client gets stuck while displaying the “Allocating disk space” message. The same problem is faced by several Steam users who are unable to download new games on their computers. To fix this error, you can apply various solutions mentioned in this article to eliminate the Steam stuck on pre-allocating error message.
This article covers authentic solutions to get rid of this error once and for all. Let’s take a glance at the causes of Steam stuck on preallocating error.
Table of Contents
What is Steam Stuck On Preallocating?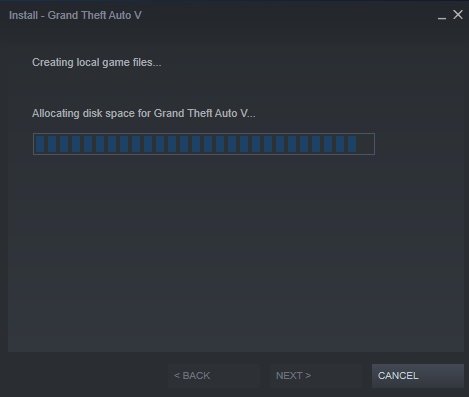
Steam allows users to download and play their favourite games on their computers. Steam saves your game progress data on the cloud. Thus, you can start playing the game where you left off, even on a new computer.
However, it gets pretty annoying when you cannot install a game from the Steam client, which is stuck on the “Allocating disk space” message. There might be several technical reasons as to why the error message pops up. Here are some of the causes that result in the error:
- Download Cache: Steam has its own download cache, which helps the Steam client to pause and resume current downloads quickly. Clearing this cache has resolved the “Allocating disk space” issue for many users.
- Overclocking: If you are overclocking your computer, it may cause glitches to occur while running the Steam client. Please make sure to restore your computer to its factory settings during the installation process.
- Blocked by Firewall: When Steam is blocked by a firewall, it can’t initiate a connection to Steam servers. You have to whitelist Steam in your firewall settings to resolve this error.
- Download Server Not Working: Steam has separate download servers for each region. Due to extreme load, some servers may experience downtime. Switch to a new server to get rid of the Steam stuck on preallocating error message.
Solutions to Fix Steam Stuck On Preallocating
In this article, you will find a list of solutions that have helped plenty of Steam users resolve the Steam stuck on preallocating error. Go through the solutions one-by-one until the error gets resolved.
#1. Clear Download Cache
As we’ve mentioned previously, the Steam download cache is likely to be the culprit of the “Allocating disk space” message. The cache might have been corrupted, or Steam may not read it correctly. The Steam cache can be quickly cleared by following the steps given below:
- Launch Steam Client by double-clicking on its shortcut icon on the Desktop.
- Click on the Steam button located in the top-left corner. A menu will appear.
- Click on Settings from the menu.
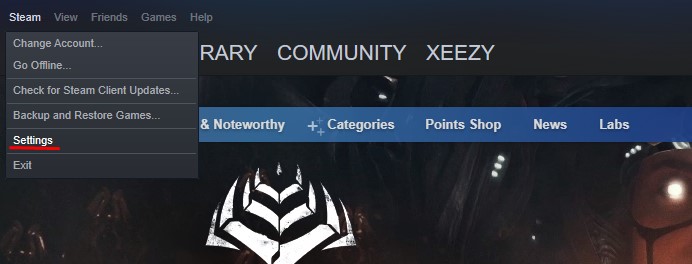
- In the Settings window, navigate to the Downloads tab.
- Locate the Clear Download Cache button and click on it. Once you click on the button, the Steam cache will be cleared automatically.
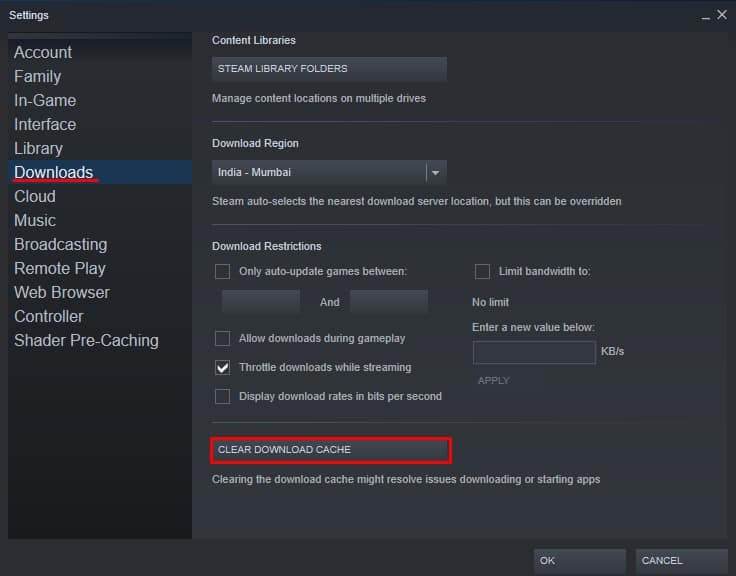
- Click on OK and close the Settings window.
Restart your Steam client and try to install your favourite game on your computer. Check out our next solution if you are still experiencing the Steam stuck on preallocating error.
#2. Change Download Server
Steam has dedicated download servers for every specific region. It allows Steam users to get maximum download speed while downloading a game on their computer. In some cases, where Steam download servers are experiencing heavy traffic, you might face the Steam stuck on preallocating error. The simplest way to fix that is by changing your download server in the Steam client. Follow the steps given below to do just that:
- Launch Steam client by double-clicking on its shortcut icon on your Desktop.
- Click on the Steam button located in the top-left corner of your screen.
- A menu will appear. Click on Settings.
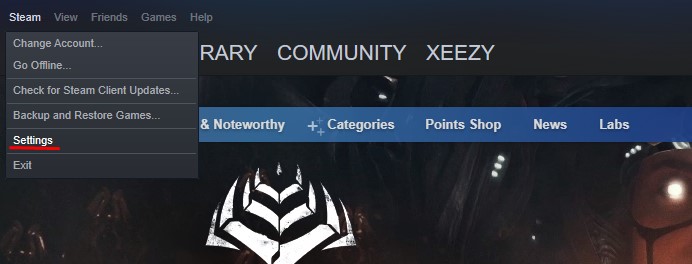
- In the Settings window, navigate to the Downloads tab.
- Locate the Download Region settings and click on it. A drop-down list of regions will appear.
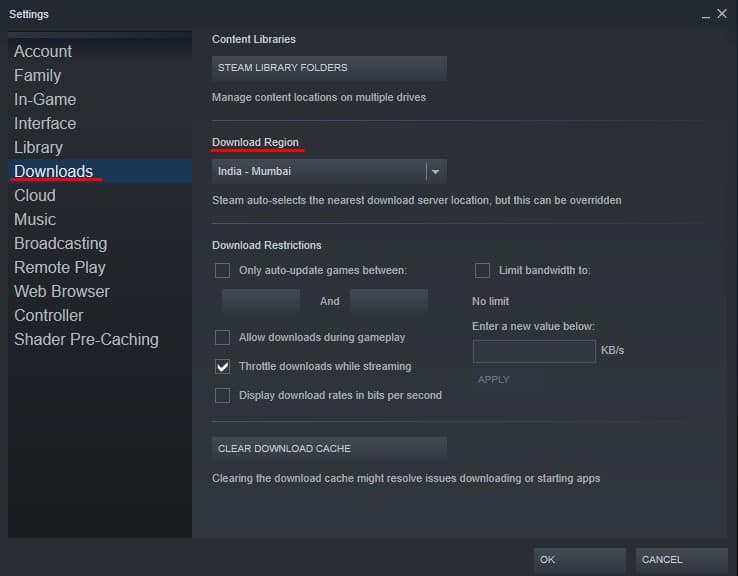
- Select a region that is closer to you to get maximum download speed. Click on OK and close the Settings window.
Restart your Steam client and check whether the Steam stuck on allocating issue has been fixed!
#3. Run Steam as Administrator
Steam malfunctions when it does not have sufficient user privileges to run. If you run Steam with insufficient privileges, you might have various Steam-related errors. Try running your Steam client with admin privileges to resolve the “Allocating disk space” message.
Follow the steps given below to run Steam with admin privileges:
- Launch Task Manager by simultaneously pressing the CTRL + Shift + Esc key on your keyboard.
- Search for Steam.exe in the Processes tab.
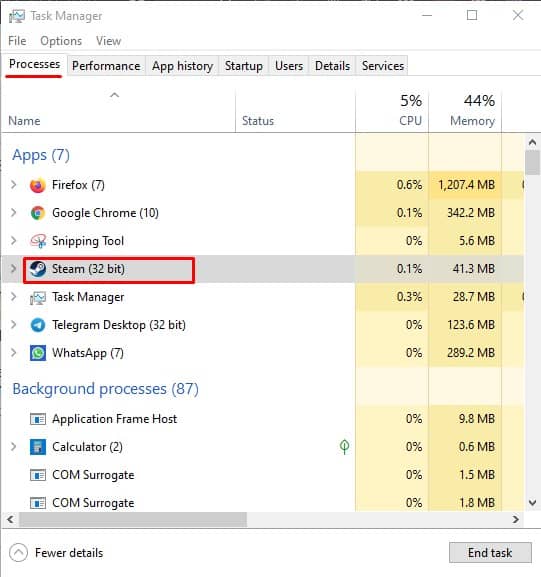
- Right-click on Steam.exe and select end task.
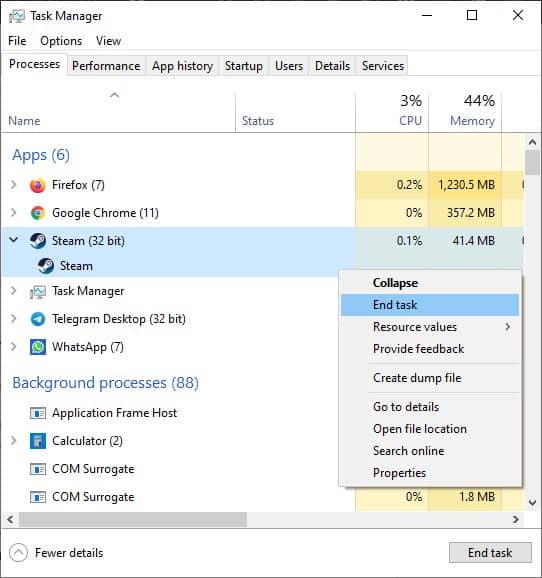
- Now go to your Desktop and right-click on the Steam icon.
- Select Run as administrator from the menu. Click on Yes when the User Account Control window shows up.
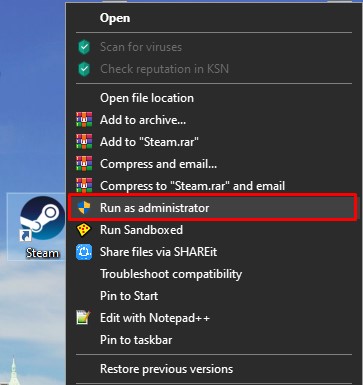
Now that the Steam client is running with administrator privileges, the Steam stuck on preallocating issue should be fixed. You can download your favourite game without any further interruptions.
#4. Disable Windows Firewall
Many users have reported that the Windows Firewall is also likely to be the culprit that results in the “Allocating disk space” issue. Windows Firewall blocks outgoing and incoming connectivity requests from Steam. You have to whitelist Steam in your firewall settings or disable your firewall to get rid of the Steam stuck on preallocating issue.
Follow the steps given below to do that:
- Search for Windows Firewall in the Windows Search Box and open up Windows Defender Firewall.
- In the Windows Defender Firewall window, click on the Turn Windows Defender Firewall on or off option.
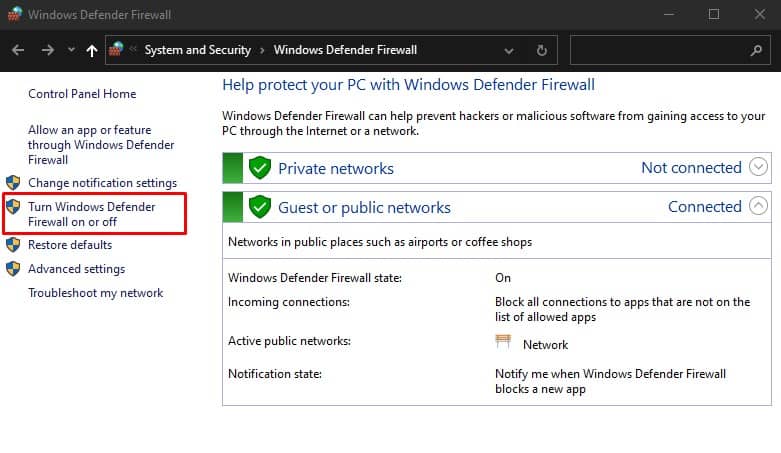
- Click on the Turn off Windows Defender Firewall radio button under the Private network settings and Public network settings. Click on OK to apply the changes.
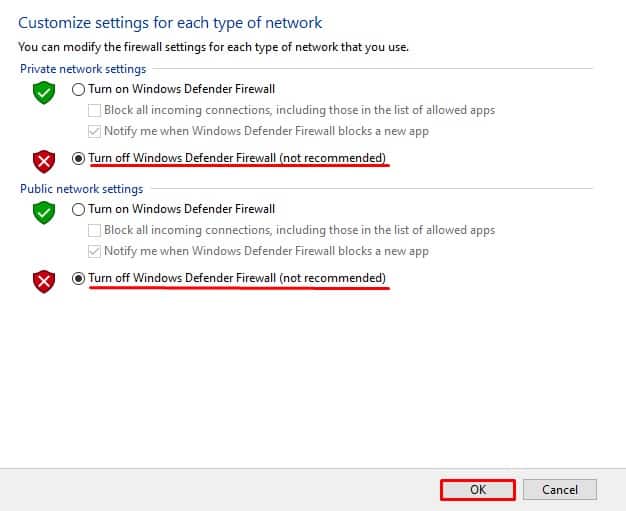
Launch the Steam client and verify if the Steam stuck on preallocating issue still persists.
We have reached the end of this article. We hope you are able to resolve the annoying “Allocating disk space” issue on your end. If the problem persists, try doing a fresh Steam installation to replace corrupted or missing files that might be causing the issue.

