Instagram is currently one of the most popular social media platforms out there. It allows you to share photos and videos with your friends, family, and other followers. But this social media platform mainly focuses on mobile users. This is due to the fact that Instagram has a great app for both Android and iOS. Not only you find a great user interface in this app, but you also get various features. Unfortunately, the same cannot be said for your PC as you cannot have the same experience on your computer. Therefore, today we are here to show you How to Upload Videos to Instagram by PC. You will find various useful methods in this article which can be used to successfully upload videos to this social media website.
Table of Contents
Uploading Videos to your Instagram Page
If you are browsing Instagram on your smartphone using its app, then you will not have any issues while uploading videos. Not only you can upload videos as a post, but you can even do the same with stories. On the other hand, if you are browsing Instagram on your PC in a browser or using the Windows app, you will find limited options. Instagram has limited the features for PC users to push users to a mobile experience. While this benefits Instagram quite a lot, PC users cannot have the same experience. You cannot even perform basic tasks like uploading videos on your Instagram Page. And since a computer has much more storage when compared to a smartphone, it is the perfect way to store videos to be uploaded on Instagram later on. But unfortunately, that is not the case with Instagram on a Windows PC.
How to Upload Videos to Instagram by PC?
While Instagram does not allow its users to upload videos from their PCs, there are some other third-party methods out there which you can follow to successfully upload videos to Instagram by PC. These methods use different techniques for allowing their users to upload videos to the popular social media platforms directly from their PCs. While some of these methods are browser-based, some of them require you to download and install apps from the Microsoft Windows Store. But even if you use these methods for uploading videos to Instagram via a PC, there are some restrictions. These restrictions are set by Instagram and require you to have a video file of the following specifications:
- Video File Size can be upto 100 MB.
- Video length has to be shorter than 60 seconds.
- Only videos of 30 fps or less can be uploaded.
- 1080p is the maximum supported resolution on Instagram.
- Videos should be in MP4 format (H.264 Codec & AAC audio, 3,500 kbps video bitrate).
- Aspect Ratios for Landscape, Square, and Vertical Video are 1:91:1, 1:1, and 4:5 respectively.
Once you have made sure that your video has the given specification, then you can upload it on your Instagram page via your PC. And no matter which method you use for uploading videos via your PC, you have to make sure that your video has the given specifications. Otherwise, the video might be corrupted or might fail to upload at all. Therefore, if you are also interested in using Instagram and uploading videos to it via your Windows PC, make sure to go through the following methods one by one:
1. Change User Agent in Google Chrome on your Windows PC
Every browser has a specific user agent which essentially determines the device that you are using. And the website which you are using checks this user agent to serve you the website according to that device. This means that if you can change your browser’s user agent to a mobile device, you will able to use the mobile Instagram website on your device. Due to this, you will get the upload option on Instagram and you will be able to upload videos on Instagram from your PC without any issues.
Thankfully, this functionality is present in most popular web browsers like Google Chrome. This feature is mainly used by developers to test their website by simulating a mobile device within the browser. But we can use this feature of Google Chrome to successfully upload videos to Instagram using a PC. Therefore, if you want to change the user agent of Google Chrome to access the mobile Instagram website, then you can follow the given instructions one by one:
- First, open Instagram.com in Google Chrome on your PC.
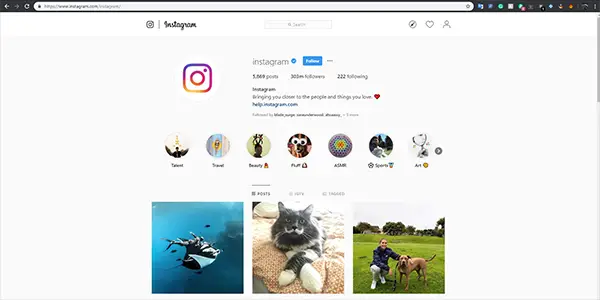
- In here, go to the three-dot menu in the upper right corner of your screen and navigate to More Options > Developer tools. You can also use the keyboard shortcut Ctrl + Shift + I to open the Developer Tools in Google Chrome.
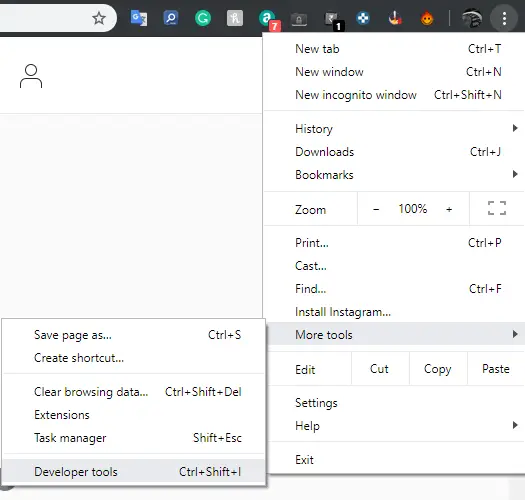
- Now, you will see the Developer Tools menu in the right portion of your screen.
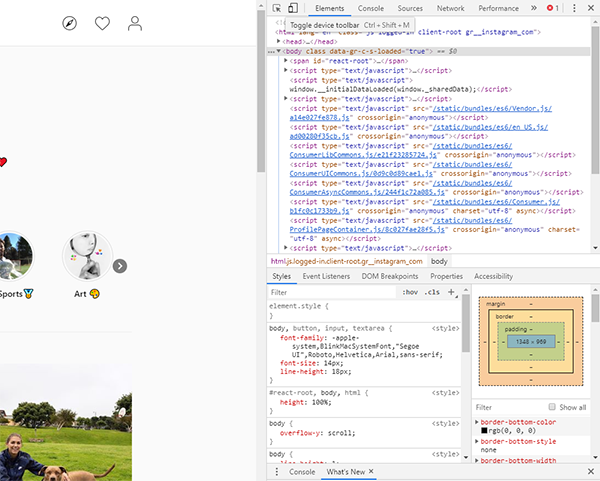
- After that, click on the Toggle Device Toolbar option which is represented by a small phone icon.
- Once this is done, select iPhone X from the drop-down menu which says Responsive.
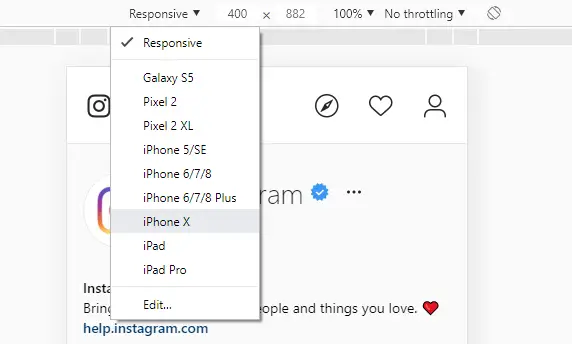
- Finally, refresh the current web page which will give you upload option in Instagram on your PC. You can then use this option to upload any videos on your Instagram page from your PC.
- And if you wish to go back to the PC website, you can click again on the Toggle Device Toolbar option and refresh the web page.
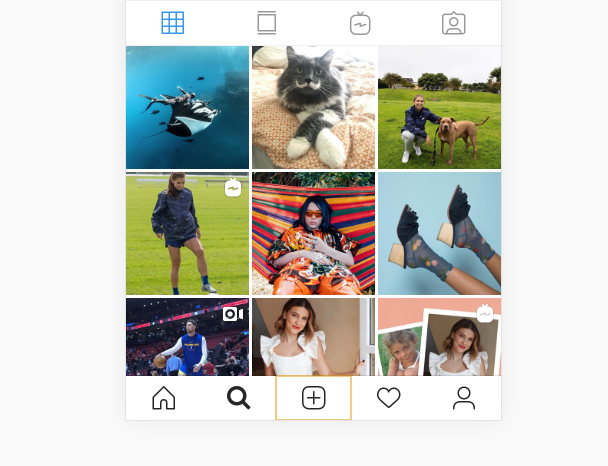
2. Use Third Party Instagram Apps on your Windows PC
Even though Instagram has its official app on the Microsoft Windows Store, it does not offer as many features as its smartphone apps. Thankfully, since this is such a popular social media platform, there are many third-party Instagram apps out there. And such apps offer various advanced and useful features including the ability to upload videos to Instagram from your PC.
While you can use any of such apps available out there, we will be using Gramblr in this article. And you can download this Instagram client for your Windows PC from this download link for free. Once you have downloaded and installed Gramblr on your PC, you can follow the given steps to successfully upload videos to Instagram via your PC using Gramblr:
- Open Gramblr on your Windows PC.
- In here, signup with Gramblr by filling in all the required details.
- Now, go into the Upload Now option inside the Gramblr app and select your desired media file.
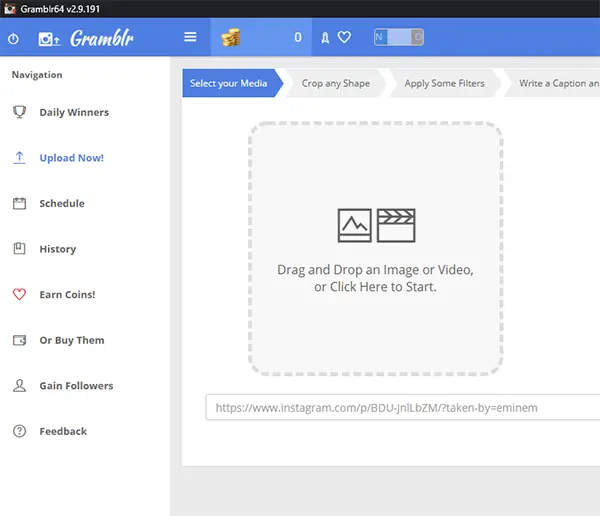
- Finally, proceed with the on-screen instructions after which your video will be successfully uploaded to Instagram via your PC using Gramblr.

