is your PC stuck in a continues reboot loop? it restarts automatically even before posting BIOS or no BIOS screen at alll? well then read below and see if our troubleshooting steps help you to fix it. Please keep in mind the issue that we are discussing below has nothing to do with Windows restart loop due to any error message nor does it addresses or helps you in fixing it. Following are the typical symptoms that you will notice. Check this article for Windows 10 stuck in restart.
PC Continuously Rebooting
The computer/PC works fine prior to unexpected or planned restart, When you attempt to start the computer/pc, it boots and turns off in 2-5 seconds
- No BIOS post beeps
- No BIOS screen displayed
- F2/ECS/DEL key aka BIOS setup or BOOT priority keyboard shortcuts doesn’t work
- Recently Upgraded RAM of your computer
- PC constant reboot loop
Fix PC Stuck in a Restart Loop
The below steps mentioned are in no particular order, you have to try and keep a note for any changes that you notice in your PC reboot loop and then further dig down at the root cause and isolate the hardware causing this issue.
Also, we would like to make it clear that the following troubleshooting steps involve taking out components of your PC/Computer, so only continue if you are fine with it and know how to go your way. If you’re not sure, get some experienced hands to help you with it.
Table of Contents
Troubleshooting / Fixing Computer Reboot Loop
1. Clear CMOS button

At the back of your motherboard, you can find a small blue button which is to clear the BIOS data. Pressing this small button can fix your Computer reboot loop or any other hardware compatibility related issues. The CMOS clear button is meant to erase your BIOS setting and reset it to factory defaults, that your motherboard comes out of the box. Doing this would also result in loss of any BIOS changes/modifications you had done. If your computer boots proper, you may need to reconfigure your BIOS according to your need.
The clear CMOS button is not available on your motherboard then read the steps about removing BIOS battery in the next section.
2. Removing CMOS Battery
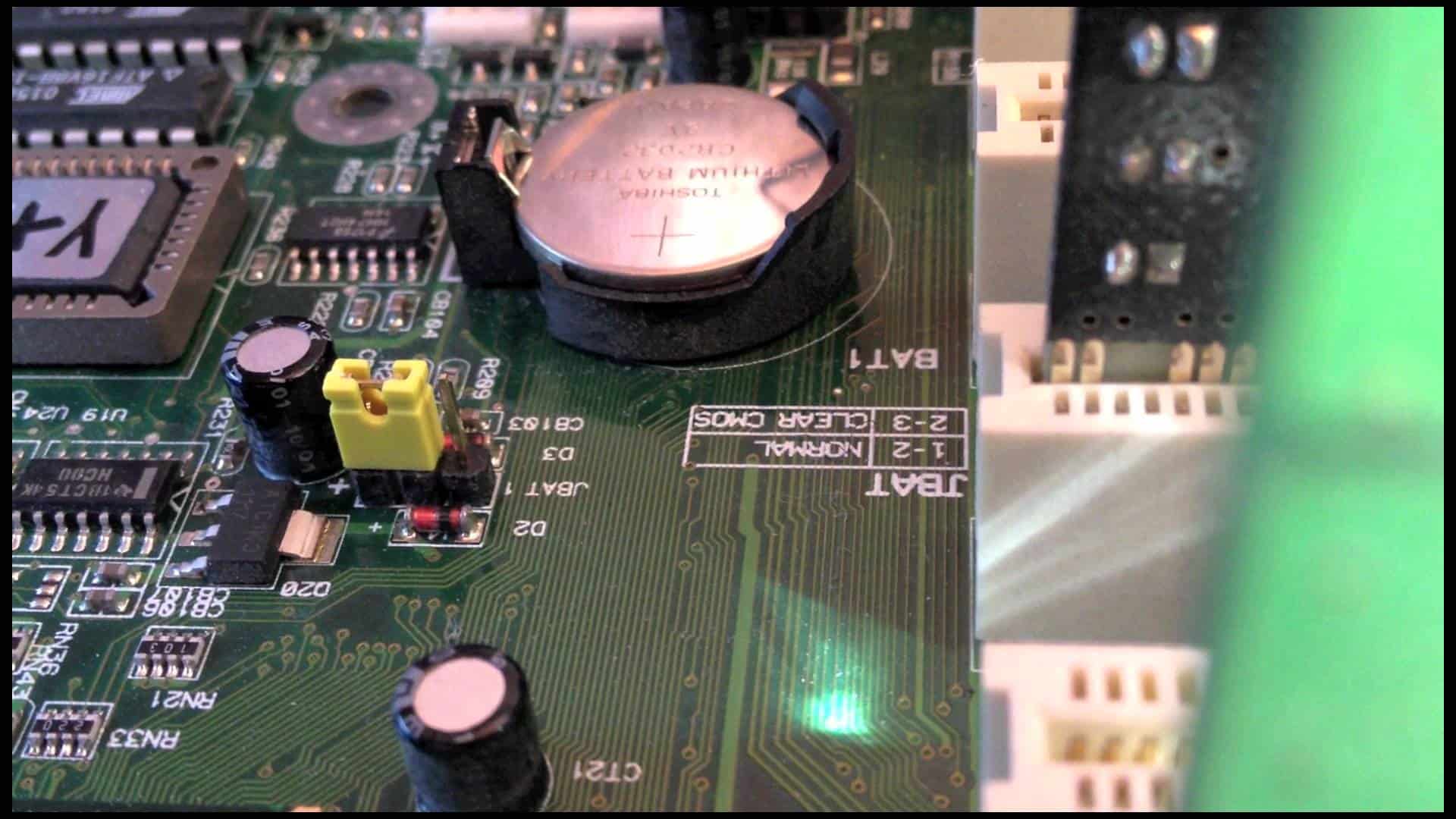
If for some reason clear CMOS is not working for you or your motherboard doesn’t have that button then removing CMOS battery will do the job for you. But make sure you remove the battery and do not plugin immediately. Waiting for 10-15 min before plugging in the battery would be the best. Also when you are removing CMOS battery make sure you have unplugged your PSU completely from the main power supply so that all the leftover electricity is drained.
3. Removing RAM/Changing RAM slot/Using Different RAM Sticks

The dead RAM slot or RAM stick has been a major cause of restart loop for the most. You will need to try the following troubleshooting steps.
- Take out all the RAM sticks and try to boot your PC.
- Try booting your PC with single RAM stick in different RAM slots.
- Follow the same step by putting all RAM stick into different RAM slots.
- Use completely new RAM kit or borrow from friends and family for testing.

If you see any improvement or change in your reboot loop, then it could mean RAM slot or RAM sticks are the culprit.
4. Removing GPU – Graphics Card

You must remove graphics card along with RAM stick and try to boot your system. If you have empty PSI Express slot then try putting GPU card into that slot and test booting your system. Often GPU aren’t the reason of reboot loop. But it would be best to confirm it by the running system with bare minimum hardware components.
5. Blowing Off the DUST with Air Blower
In our case, it turned out dust settled on motherboard being the reason for infinite reboot loop. People living in places with heavy air pollution often face this issue, where the open or closed cabinet/case has the dust accumulated around fans, heatsink as well as on motherboard. In some cases, this dust can also act as a conductor leading to shorting of motherboard components and the reboot loop.
Use air blower or vacuum cleaner or compressed air cane to blow the air directly on the motherboard to remove the dust. At any cost don’t attempt to blow air using your mouth, as an even tiny drop of mouth saliva would short and damage motherboard permanently.
6. Removing Processor, Reapplying new Thermal grease/paste

Over the time the thermal paste applied on the processor can become dry making it hard to regulate the temperature of the processor even with best CPU cooler available in the market. Make sure to carefully take out the CPU cooler and remove the processor from the motherboard.
Then using dry cotton cloth remove the existing thermal paste residues from the processor as well as from the CPU cooler surface of contact. Then apply new thermal grease on the processor and connect the CPU cooler and reboot your system to see if it solves your reboot problem.
7. Testing with different SMPS PSU unit

Image Credit: gamegavel.com
SMPS aka power supply unit can also be a reason for PC restarts issue. Testing with new SMPS or working SMPS would be the best way to figure out the issue. If your system boots properly then your SMPS is the reason. You must make to purchase new branded SMPS (PSU) and according to your computer requirement.
8. Motherboard CPU Socket

Do a careful observation of CPU socket of your motherboard, see if any of the pins of CPU socket is bent or broken. The bent or misaligned CPU socket pin in most cases works by slightly readjusting it (do not apply force or pressure that it can end up being broken) but broken once won’t work, and you are out of your options.
Realign the bent socket pin and connect your processor carefully and reboot your system to see if it fixes the issue.
Also, do keep in mind bent or broken pins would void your warranty and you won’t be able to RMA motherboard.
9. Removing HDD/SSD/DVD-RW/DVD
Try removing all the drivers and other components that are not required for PC booting and troubleshooting it.
10. Testing Motherboard Outside the Case

Take out your motherboard from the case and put it on the cardboard or non-conducting surface and try to boot your PC with just CPU installed. If you notice any change in reboot loop then most likely the metal case/cabinet is shorting the motherboard.
The above troubleshooting steps should help you to conclude the main cause of endless PC restart, but if all these fail to fix or isolate hardware causing the reboot issue, it would be best to call in a PC expert who can troubleshoot and fix PC reboot issue.


3 thoughts on “How to Fix PC Stuck in a Reboot Loop With No Bios Screen or Beep”
Vacuum cleaners generate huge static electricity and are never recommend for cleaning your PC. Poor advice from the author, this can kill components easily.
The vaccumm is a great idea as long as the vac is grounded to the case and board. its called an anti – static band i have made one just for this purpose but thanks for the warning .
Just wanted to thanks man you saved my life…i forgot to reset bois battery… finally its solved…. Great….