You would have come across an audio file with extension .aac and might be wondering what it is or how to play or create .aac audio file.
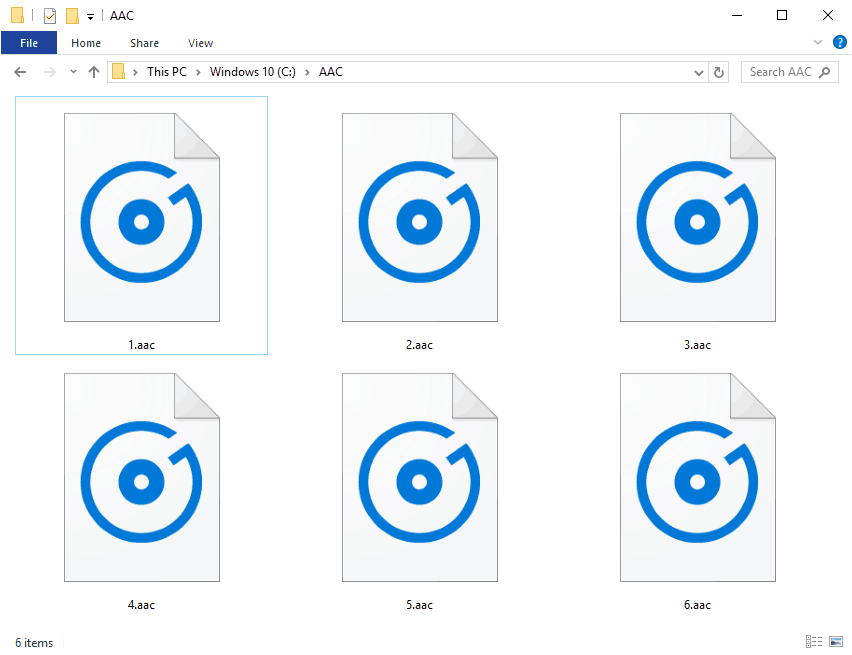
Table of Contents
What is AAC Format?
Aac is the file extension used for encoding audio files using MPEG2 advance audio coding format (.aac) was designed as mp3 replacement. The core feature of .aac audio format is lossy compression with better audio quality at the same bitrate.
.Aac is default encoding used by Apple music store and Apple iTunes so if you have ever downloaded music or song from iTunes store, the file that you get would have .aac extension.
Nintendo DSi, Sony PlayStation and DivX are other well know platform where .aac audio files are majorly used.
Even though the audio file is encoded using advanced audio coding (.aac) format but sometimes it does carry .M4A extension.
How to Play .aac files?
Even though .aac is an advanced audio file format but not many music players by default supports playback for .aac files, but that doesn’t mean we are out of the options, you can use good old Winamp(Windows), VLC (Windows as well as mac) to open and play AAC files.
Apple iTunes is another better option, which not only supports AAC playback but also lets you convert and create AAC files from your iTunes music library.
How to Create .aac version in iTunes
There can be many reasons why one would want to create AAC version, but for most iPhone users is, creating custom ringtones. Prior to iTunes 12 release, AAC was the default encoder used for importing music and songs files but now it has been switched to MP3, making it difficult for many users to find how to create AAC using iTunes.
Method 1: Using iTunes Import Setting
On Windows (Windows 10, 8/8.1 & Windows 7)
If you are the Windows users then follow below steps to create AAC on iTunes.
- Make sure you have downloaded and install Apple iTunes on your computer.
- Launch iTunes via Desktop icon or by searching for iTunes app at Cortana search bar.
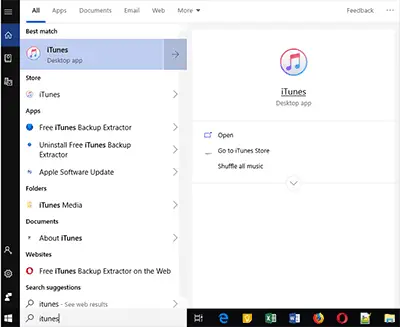
- Under iTunes, navigation menu go to
Edit -> Preferences or you can press Ctrl + , keyboard shortcut
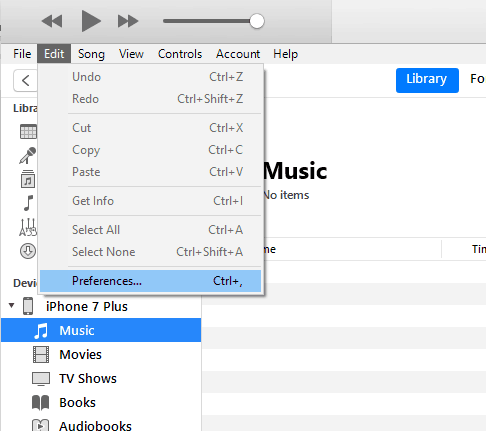
- Under General section tab, click on Import Settings
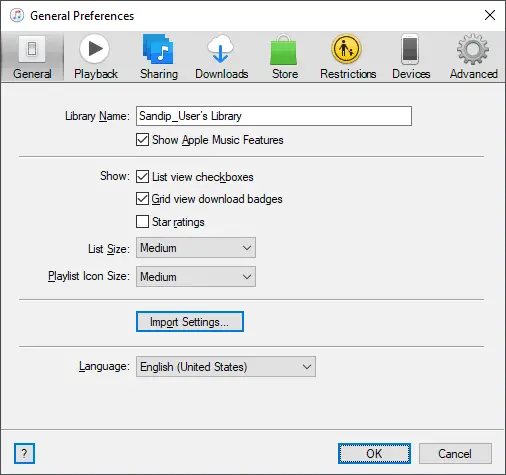
- Now use dropbox menu for import using and set to AAC Encoder.
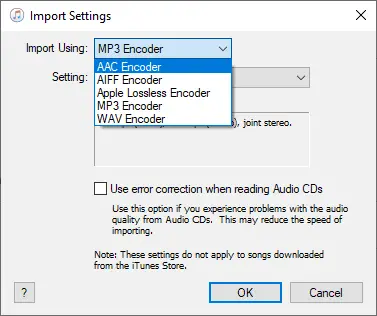
- You can use dropbox menu for settings to have high-quality audio.
Click ok to save the settings.
On Mac
- Go to iTunes and open preferences.
- Click on import settings under general
- Set AAC Encoder for import using menu and click “OK” to save the setting.
Method 2: Using iTunes File menu
If you head over to File option in iTunes navigation menu, you can find the “convert” option.
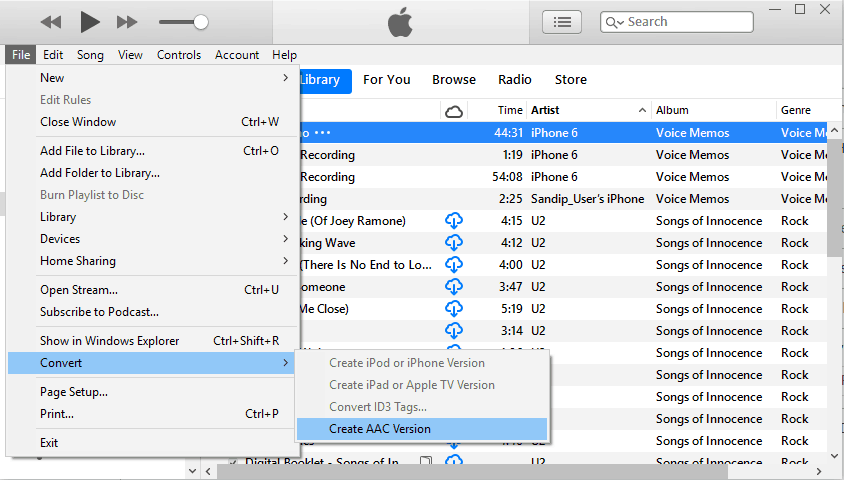
Clicking on Convert will reveal the following options and convert to AAC Version is one of the options.
Convert to AAC option greyed out
If you have greyed out convert to aac option in your iTunes File menu, that means your iTunes Songs or music library is empty or you haven’t selected the song that you want to convert to aac version.
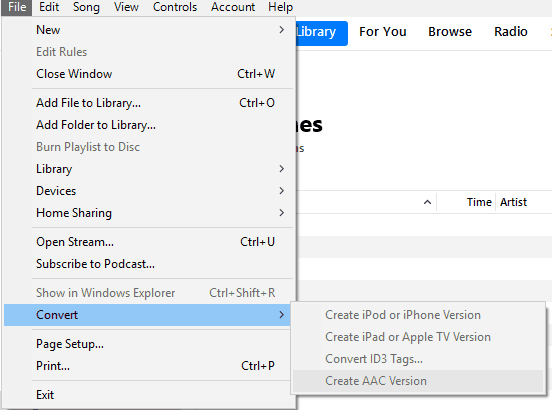
You must first import all the audio files to your iTunes and then use the select the file that you want to convert and use File-> Convert -> Convert to AAC Version.
Although, iTunes offers different encoder such as MP3, WAV, AAC, AIFF and Apple Lossless, but the quality of the audio is restricted to 320kbps bitrate for mp3. If you are looking for a way to convert your audio and video files to high-quality bitrate mp3 then you must look for third-party audio converters such as Any Audio Converter.
If you are avoid user of audiobooks and regularly purchase audiobooks from Apple Apps store then check this article on how to convert .m4b to mp3 using iTunes.

