Encountered SWTOR Verifying 0% stuck issue ?? read the following guide to quickly fix it!
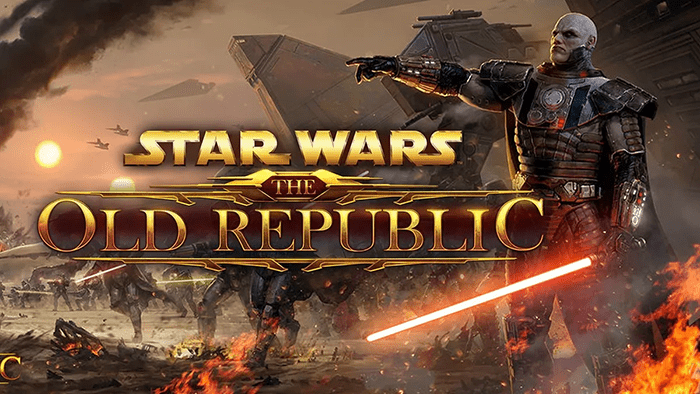
Star Wars: The old republic, maybe a decade-old game but it still boasts a good amount of user base. It is mainly due to their regular updates and support for the long-going online RPG game.
However, there is a pretty common problem many SWTOR users face these days. And if you’re on this article, we guess you’re also one of those who are getting a SWTOR verifying stuck error.
It is quite annoying because as soon as you start the game or run the launcher this error pops up. For some users, it randomly appears but most are its regular victim.
After trying several fixes, we made a list of the best solutions that you can try to fix this error. But before that let’s see what really causes this issue.
Table of Contents
What Is The Reason Behind SWTOR Verifying (0%) Stuck Error?
SWTOR is a very popular RPG game so facing these kinds of random bugs is very obvious. A large amount of users on the server is one of the very common reasons behind this error. Especially when the developers are not that keen on managing the servers.
There are also several other reasons that cause this error. Some of them are Outdated Drivers, Broken/Corrupted registry files, Software issues, and Firewall/ Antivirus.
If your system has any of these issues, you should not wonder why you’re encountering the error. Now, we know why this error occurs, it’s time to follow the steps to get rid of it.
How to Fix SWTOR Verifying 0 Error?
1. Run SWTOR with Admin Access
This might look very easy but you can get rid of this error by just running your game with administrator access. Many users who were facing this error have reported fixing this error by just following this method.
This method can work with any app that is having some random bugs. To run the SWTOR with Admin access follow the given steps.
Start by right-clicking the game file(.exe) of SWTOR, you may find it on your desktop or Program Files folder.
Now select the Properties, and then move to the Compatibility tab.
From there look for the Run this program as an administrator and check on the box.
Finally, click on Apply and then Ok.
Once you’re done you can launch the game and see if the issue still persists.
2. Remove the BitRaider folder
BitRaider is a great application whaen it comes to streaming your gaming content online. But many users have faced this issue on SWTOR due to this app. It is mainly becuase running htis app usually takes alot of the CPU resources which hinders the gaming performance. This also affects the internet connection which reduce the internet speed subsequently.
However, just by deleting its folders the issue get permanently resuloed. So, here are the steps to remove the BitRaider folder.
Hold the Ctrl + Shift + Esc keys together to launch the Task Manager.
Now find the working process that contains
BRSptsvc.exe
Bitraider.exe
Click on these tasks and then select End Task to close them one by one
In the SWTOR installation folder, right-click on SWTOR and select Open File Location.
Select the folder of Bitraider & click on delete.
Now finally, restart the game and see if the issue gets resolved.
3. Update the GPU drivers
Are you using the latest Graphics drivers on your PC. If not, then there are a high chances that this error is caused by outdated graphics driver. If your graphics drivers are not updated then it can result in many other issues later on.
So it’s highly recommended to update your graphics driver. You can do this through the manufacturers official website or using the Windows Device manager. Here are the steps to update your GPU drivers using the Windows Device Manager.
Open the Control Panel and click on Hardware and Sound.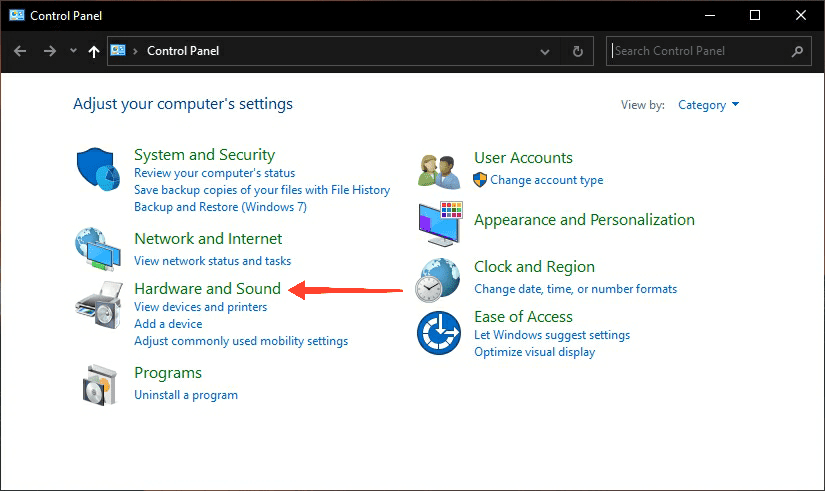
Now under Devices and Printers, click on Device Manager.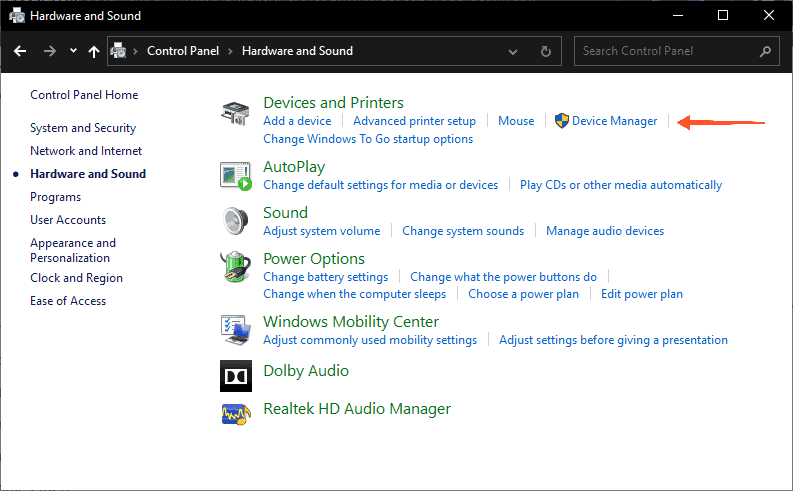
Select your device name and click on the Display adapter tab.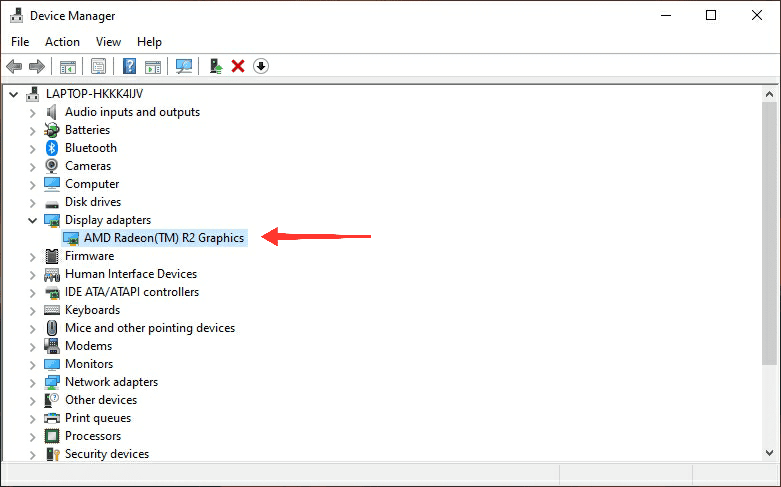
From the drop-down menu look for your display adapter and right-click on it.
Click on the Update driver option.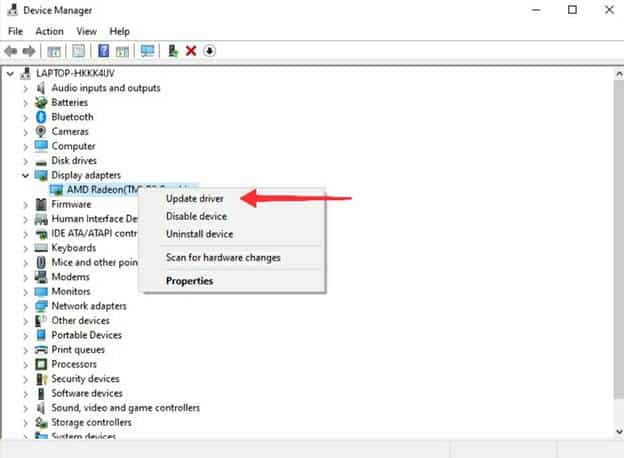
Now select Automatically search for the graphic driver option.
Wait until the installation process, and then restart your PC to see if the issue is resolved or not.
4. Check the File Integrity
One of the most common reason why the SWTOR stuck on verifying is due to some corrpued or broken files. This usually happens when you intall or update the game. These missing files can cause random bugs like these.
However, there is a quick solution to fix this problem. Infact you can do this by just using your Steam client. Here are the steps to check the file integrity on Steam client.
Open the Steam client and click on the Library tab.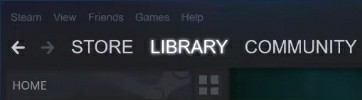
From the game list, right-click on Star Wars: The Old Republic and select Properties. 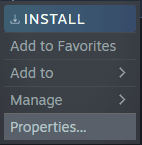
Now click on the Local Files tab and then select Verify integrity of game files.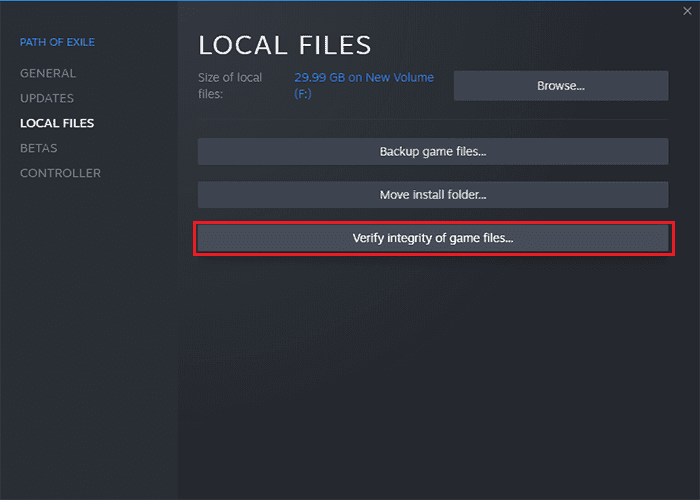
The process may take a few minutes as Steam scans and repairs the game files. It will eventually replace the corrupted files with the official ones from the server.
Once everything is done, run the game, and see if you can now run the game without this error
5. Disable the Antivirus/ Firewall
If any of the above solution didn’t help, you may check if your have Antivirus or Firewall enabled. Sometimes these application becomes a barrier even while using a normal game. This might be annoying but it happens with a lot of games and software.
The only way to fix it is by disabling the Firewall or any Antivirus. Once you have disabled these just make sure to restart the game and then open it again. If the problem is caused by these application then you will surely get rid of the SWTOR verifying stuck error.

