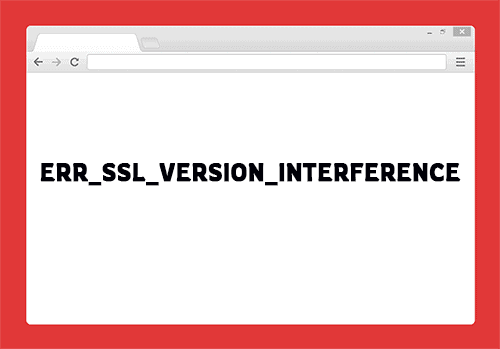
The ERR_SSL_VERSION_INTERFERENCE Chrome error is most commonly seen in the Google Chrome browser when a website uses TLS 1.3. The error is mainly caused by trying to reach a website that does not support a mutually agreeable TLS protocol version. If you are experiencing the ERR_SSL_VERSION_INTERFERENCE error on Google Chrome and are looking for solutions to fix this issue for good, you are at the right place.
Unfortunately basic troubleshooting doesn’t help to solve this issue, as there is nothing a user can do other than adjusting their SSL protocol version.
Table of Contents
What Is err_ssl_version_interference Error
The ERR_SSL_VERSION_INTERFERENCE is an SSL-related error most commonly encountered by Google Chrome and Mozilla Firefox users. This error is encountered on Google Chrome while trying to reach a website with an outdated, expired, or mismatched SSL certificate. It can be said that an obsolete and expired SSL certificate is the root cause of encountering this error on a majority of websites.
The sites most reported by users encountering ssl error are,
- Gmail
Typically users receive following error message on Chrome
this site can’t be reached err_ssl_version_interference
or
net::err_ssl_version_interference
Causes of ERR_SSL_VERSION_INTERFERENCE Error
There are numerous reasons as to why the ERR_SSL_VERSION_INTERFERENCE shows up while trying to access a website. The issue can be related to your browser cache and cookies, or it may be related to TLS 1.3. Multiple factors can prompt this error. Here are some of the primary causes of this SSL error on Google Chrome:
- Hardware acceleration
- Outdated, expired, or mismatched SSL certificate
- A clash between multiple Chrome extensions
- Incorrect date and time settings on your PC
- Outdated TLS protocol
It is challenging to pinpoint the root cause of this error exactly. That is why I have compiled a list of solutions that will help resolve this issue. Before we move on to the solutions, make sure that you have logged into the Administrator user account on your computer. This will ensure that you have sufficient user privileges to apply the solutions.
How to Fix ERR_SSL_VERSION_INTERFERENCE Error in Google Chrome
This section covers four up-to-date solutions to resolve the ERR_SSL_VERSION_INTERFERENCE error. I would highly recommend going through the solutions one by one and checking whether the error has been resolved. Without any further ado, let’s get to the details to quell this error for once and all.
Fix 1: Set Correct Date & Time
One of the most common causes of this error is incorrect or misconfigured Date & Time settings. SSL certificates are valid for a certain period. Once the time period has elapsed, the SSL certificate is considered to be outdated and expired.
When you try to visit a website whose SSL certificate validity date does not match with your computer’s date and time settings, the ERR_SSL_VERSION_INTERFERENCE error will pop up. Here are the steps to set the correct Date & Time on your computer:
- Click on the Start button. Click on Settings to open up the settings menu.
- Now click on the Time & Language tab.
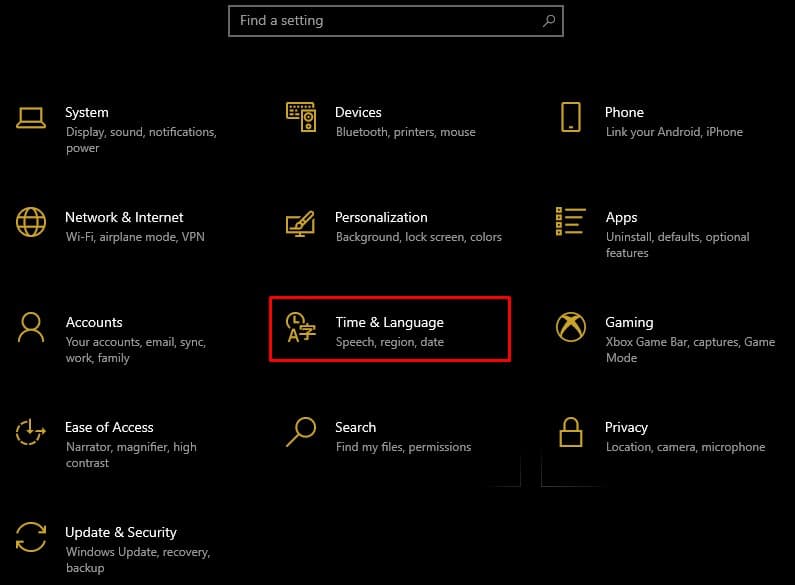
- In the new window, you will see various settings related to Date and Time.
- Enable the Set time automatically and Set time zone automatically settings by clicking on the radio button next to them.
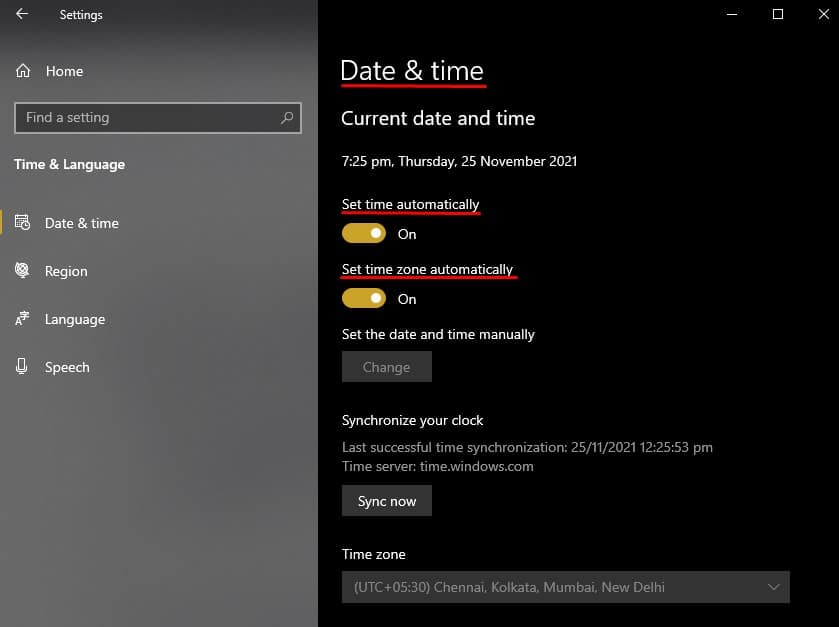
Once you have changed the Date and Time settings, restart Google Chrome and check whether the ERR_SSL_VERSION_INTERFERENCE issue has been resolved.
Fix 2: Clear Browser Data & Cookies
Most of the popular web-browsers save website cache on disk every time you visit a website. Cache allows browsers to quickly load websites the next time you visit them. The cached website data keeps on increasing after every visit. Due to various technical reasons, the cached data starts conflicting with the website data, resulting in the ERR_SSL_VERSION_INTERFERENCE error.
It can be easily fixed by simply clearing the browser data and cookies. To do that, follow the steps given below:
- Launch Google Chrome. Open Chrome’s Application Menu by clicking on the three dots stacked together icon, located at the extreme right side of your screen.
- Click on Settings.
- Navigate to the Privacy and Security section.
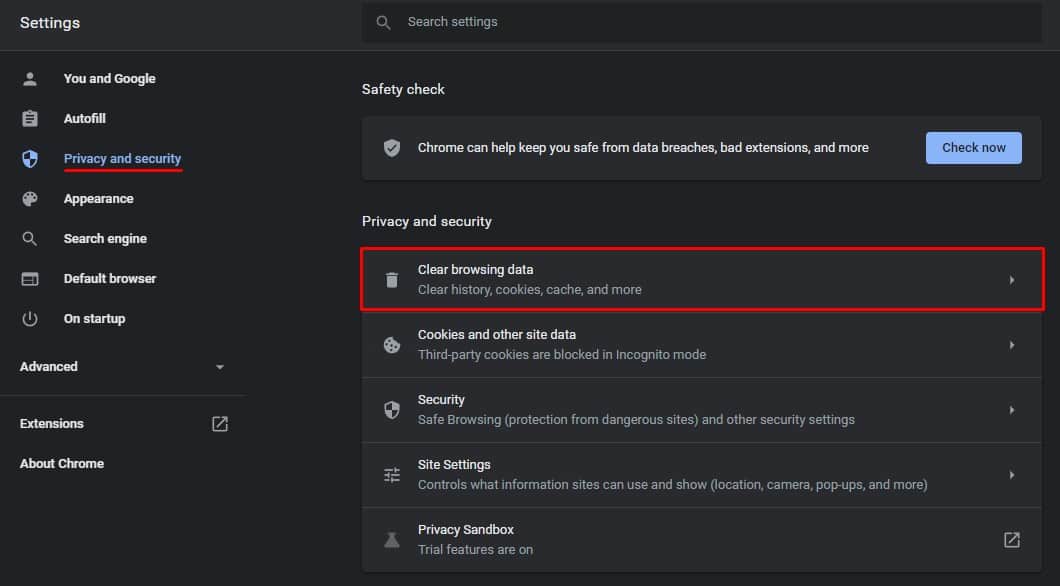
- Click on Clear browsing data.
- Select Browsing history, Cookies and other site data and Cache images and files options. Click on Clear data to completely wipe out Chrome’s browser data and cookies.
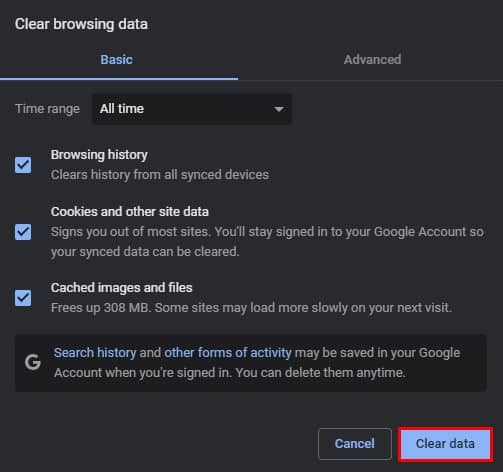
This action will only clear the saved website cache, browsing history, and cookies from your computer. Saved bookmarks and homepage data will not be affected. Multiple users have reported that they have successfully rid themselves of the ERR_SSL_VERSION_INTERFERENCE issue by applying this fix!
If this fix did not work out for you, no need to get disheartened. There are still two fixes left to help you resolve the ERR_SSL_VERSION_INTERFERENCE on Google Chrome.
Fix 3: Flush DNS Cache
DNS cache helps to speed up the process of DNS lookup to resolve domain names. Windows OS stores the DNS cache on your computer. The DNS cache helps in faster load time of websites that you want to visit. A misconfigured or corrupted DNS cache will result in the ERR_SSL_VERSION_INTERFERENCE error.
The best and easiest way to fix this is to flush the DNS cache stored on your computer. Here’s how you can do that:
- Press the Windows + R key simultaneously to launch the Run dialog box.
- Enter cmd in the Run dialog box and click Ok.
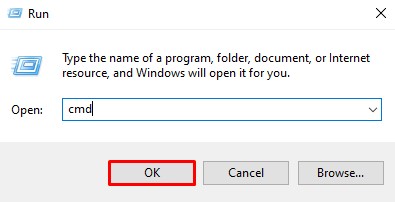
- A command prompt window will be launched.
- Enter the following command and press the Enter key on your keyboard:
ipconfig /flushdns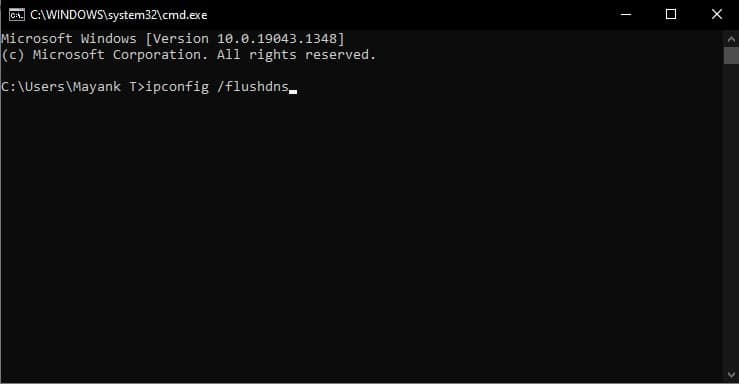
- Wait a few seconds for the command to be executed. After the process is finished, you will see a similar image on your screen.
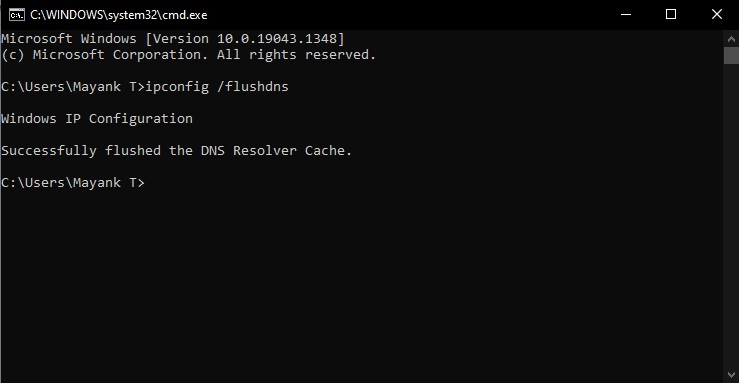
In a few simple steps, we have successfully resolved the ERR_SSL_VERSION_INTERFERENCE Chrome issue.
Fix 4: Disable TLS 1.3
TLS (Transport Layer Security) is responsible for improving the speed and enhancing the security of websites. TLS is a cryptographic protocol that is aimed at providing communications security over a computer network. In a few cases where users encountered the ERR_SSL_VERSION_INTERFERENCE error, we noticed that it was due to the incompatibility between TLS 1.3 and the SSL on Google Chrome. The easiest way to get rid of the error is by disabling TLS 1.3 on Chrome. Here are the steps to do just that:
- Launch Google Chrome.
- In the URL address bar, type “chrome://flags/#tls13-variant” without quotes.

- Press Enter key. Soon, you will be redirected to Google Chrome’s experimental features page.
- Search for TLS 1.3, then click on the drop-down option right next to it.
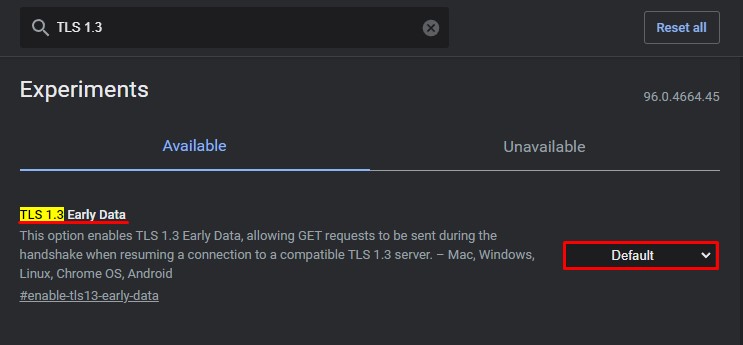
- Set TLS 1.3 to Disabled from the drop-down menu.
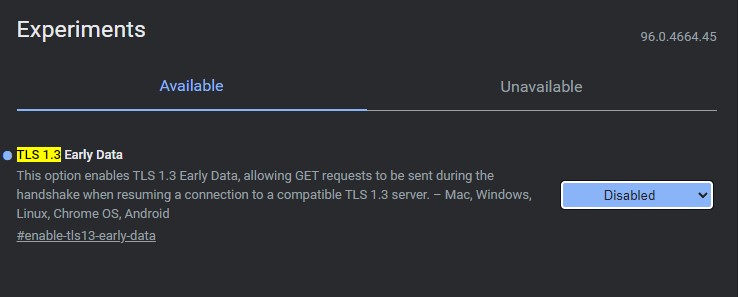
- Restart Chrome to apply the changes.
The fixes and solutions mentioned in this article will help you resolve the ERR_SSL_VERSION_INTERFERENCE Chrome issue. In case none of these solutions are working, the problem may very well be with your browser. Reset or re-install your browser and check whether you still encounter the error.

