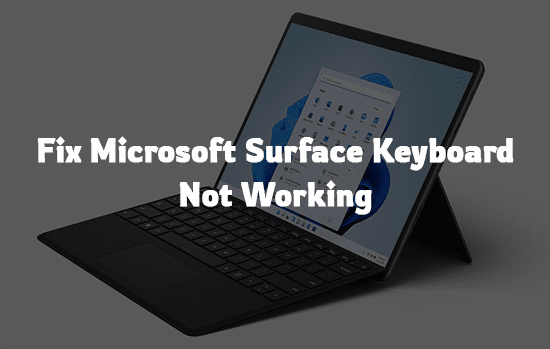
Microsoft Surface is an excellent device. However, tons of surface users have complained about the surface keyboard not working issue. The keyboard is an essential component of a computer. The surface keyboard not working issue has caused several problems to Surface owners.
If you rely on the internet and random forums to help you solve this issue, it might take a lot of time as most of the solutions don’t work.
If this issue also plagues you, check out the solutions mentioned in this article. These solutions have already helped numerous Surface users fix their keyboard.
Table of Contents
Why Does Surface Keyboard Stops Working?
When your Surface keyboard stops working, you’ll find yourself in an extremely annoying situation. Trying to use a computer without the help of a keyboard takes up a lot of time. In some cases, you might not even be able to perform your desired task due to the lack of a working keyboard.
Various technical issues can disrupt the connection between the Surface keyboard and the Surface itself. Software glitches/bugs and incorrect touch keyboard settings are the most common reasons for the Surface keyboard not working issue. Incorrect keyboard drivers and outdated Windows 10/11 can also lead to the issue.
There are a few methods that will help you to fix this issue. These methods have been verified by multiple Surface users trying to fix their keyboards.
Fix Surface Keyboard Not Working Issue
If you are trying to fix the Surface keyboard on your own, you might not make any progress for a long time. Check out the solutions given below that have already helped countless Surface users fix their keyboards.
1. Remove Problematic Drivers
If the Surface keyboard is not working, it is highly possible that the issue may arise due to bad firmware or drivers. The easiest way to fix this issue is simply downloading the latest firmware for Windows 10 or Windows 11. But before we make any changes to the firmware, we need to take care of the problematic drivers. Corrupt or misconfigured drivers can lead to the Surface keyboard not working issue.
Here’s how you can remove problematic drivers from your Surface:
- Search for Device manager in the Windows Search Box and click on it.
- In the Device Manager, expand the Firmware section by clicking on it.
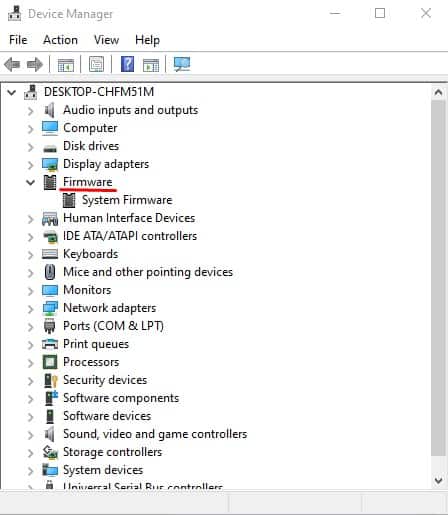
- Now carefully uninstall certain drivers from Device Manager. Here’s a list of devices that you need to uninstall:
-
- Surface Embedded Controller Firmware
- Surface System Aggregator
- Surface UEFI
Please make sure to select the Delete the driver software for this device option in the confirmation dialog box for each device. After successfully uninstalling the drivers, restart your Surface device. Once your device restarts, check whether the keyboard is working.
2. Clean Type Cover Connectors
The Surface keyboard is connected to the Surface device via type cover connectors. The type cover connectors can cause the Surface keyboard to stop working.
Due to the air and heat, dust particles and grime may get deposited into the connectors. Carefully unplug the connectors from your Surface and clean them properly. Try to remove the dust and impurities stuck between the connectors. While performing the clean-up process, do not use wet tissues or wet cloth. Dust the connectors with a brush or a dry cleaning cloth.
After finishing the clean-up process, reconnect the connectors to your Surface device and check if the Surface keyboard not working issue has been resolved.
3. Install Windows Update
The Windows 11 operating system still has some annoying bugs and glitches that are yet to be fixed. Whether you are running Windows 10 or 11 on your Surface, we would highly recommend you install the latest Windows updates on your device. A Windows update enhances the user experience by adding new features and helps in quelling bugs and glitches. After a Windows update, you’ll get access to new features and enhanced security.
A Windows update will also fix any hardware issues that might be causing the Surface keyboard to disconnect. To install the latest Windows update, follow the steps given below:
- Open Settings on your Surface.
- Navigate to the Update & Security section.
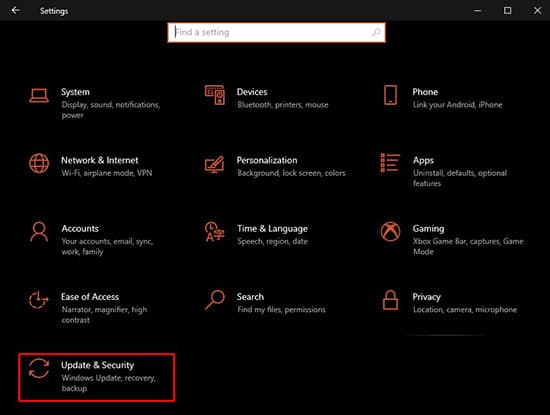
- In the Windows Update tab, click on the Check for updates button.
- Windows will now check whether a new update is available for your device. Click on the Download and install button next to the update to install it on your device.
Once you have updated your Windows 10 or 11 to the latest version, the surface keyboard not working issue should get automatically resolved.
4. Update Keyboard Driver
The Surface keyboard may fail to work if you have an incorrect keyboard driver installed on your computer. An outdated driver may also cause the Surface keyboard to disconnect frequently. To fix that, you should update your keyboard driver and see whether it resolves the problem.
If you lack the patience or skills required to update a driver, you can use an automatic driver installer software like Driver Easy and Driver Booster.
To manually update your keyboard driver, follow the steps given below:
- Right-click on the Start Menu icon and select Device Manager from the pop-up menu.
- In the Device Manager window, locate and expand your keyboard drivers.
- Right-click on your keyboard driver and select Update driver.
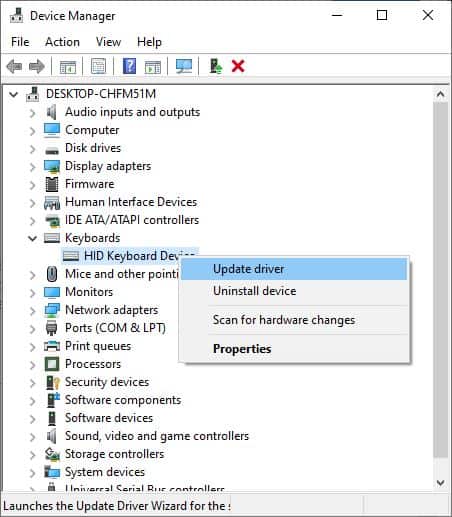
- In the new window, select Search automatically for drivers option.
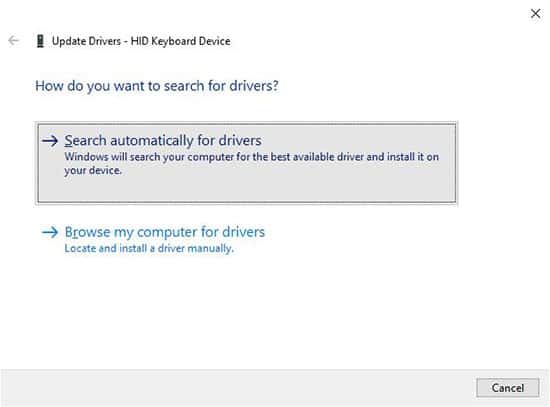
After successfully updating your keyboard driver, verify whether the Surface keyboard not working issue has been completely fixed on your end.
These are all the solutions to fix the Surface keyboard not working issue tested and verified by multiple Surface users. If you still can’t get your keyboard working, we would suggest you visit a certified Surface service center. The technician will be able to pinpoint the exact problem that’s causing your Surface keyboard to disconnect.

