Mozilla Firefox is one of the most popular web browsers available on the internet. It’s fast and reliable. But like every other software program running on your computer, it also has certain downtimes. In fact, it doesn’t really matter which browser you use; lagging, freezing, and eventually not getting the optimal browsing speed is prevalent. There can be several reasons why your Firefox browser is slowing down while surfing the internet. However, here we have prepared a guide on how to speed up Firefox, following which you can easily increase the Firefox browser’s speed.
Have a look here!
Table of Contents
How to Speed up Firefox?
Right from outdated software versions to full cache cookies memory, there can be multiple reasons why Firefox slows down. Check out the troubleshooting methods we have mentioned here and learn how to speed up Firefox.
Method 1: Use Ad Blocker – AdLock
While your browsing speed entirely defines how fast a website will load but having too many ads on a website may lead to poor browsing experience. In such cases, ad blockers are quite helpful, which not only blocks the annoying ads there by saving your bandwidth and data but also stopping pop ups on Firefox, protects you from potentially harmful links and spyware.
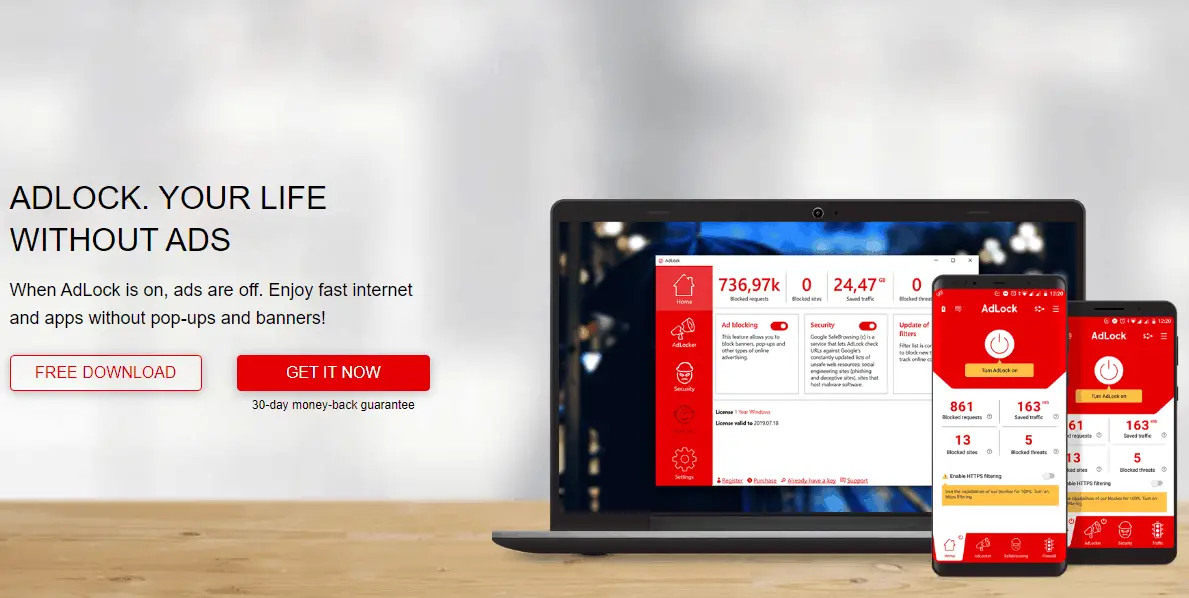
AdLock is serving more than 500000 users and is one stop solution to blocking website ads not just on Firefox but also Chrome, Opera, Internet Explorer and many other browsers. The best part about AdLock is, it works on Windows, Mac, Android as well as on iOS devices.
Method 2: Update Firefox
An outdated version of the software can cause it to run slow. Generally, Firefox gets updated automatically, but there can be instances where automatic update does not work. In that case, you have to update the browser manually. Follow the steps below to update Firefox,
Step 1: Firstly, click on the three-bar menu button from the top right corner of the Firefox browser
Step 2: Now, from the drop-down menu, click on the question mark Help button
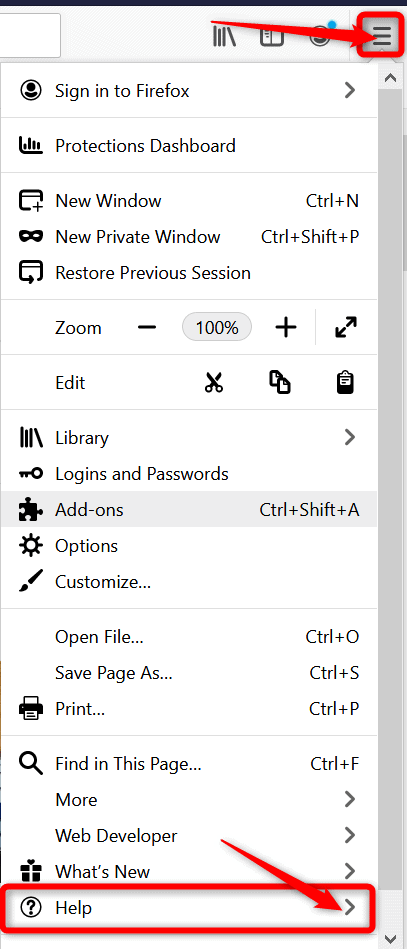
Step 3: From there, click on About Firefox
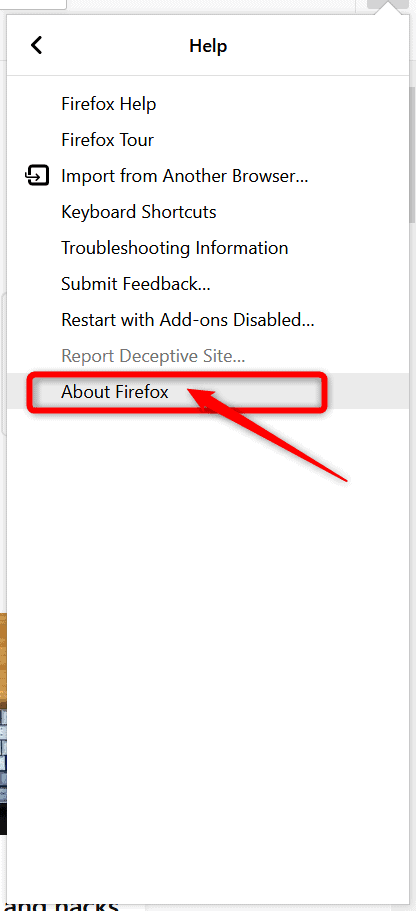
Step 4: As the About Mozilla Firefox window opens, it will check for update automatically
Step 5: Wait till the download gets completed
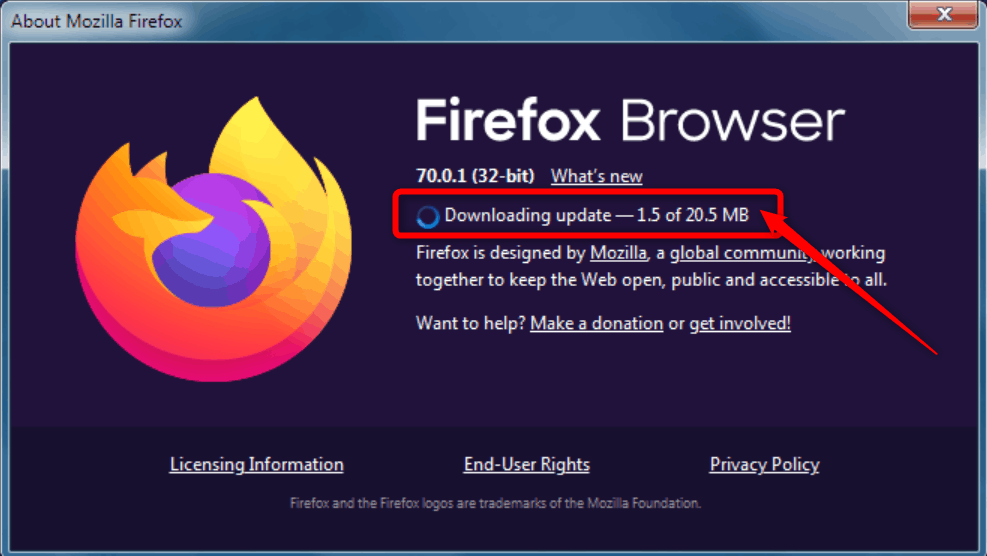
Step 6: After completing the download process click on the ‘Restart to update Firefox’ button
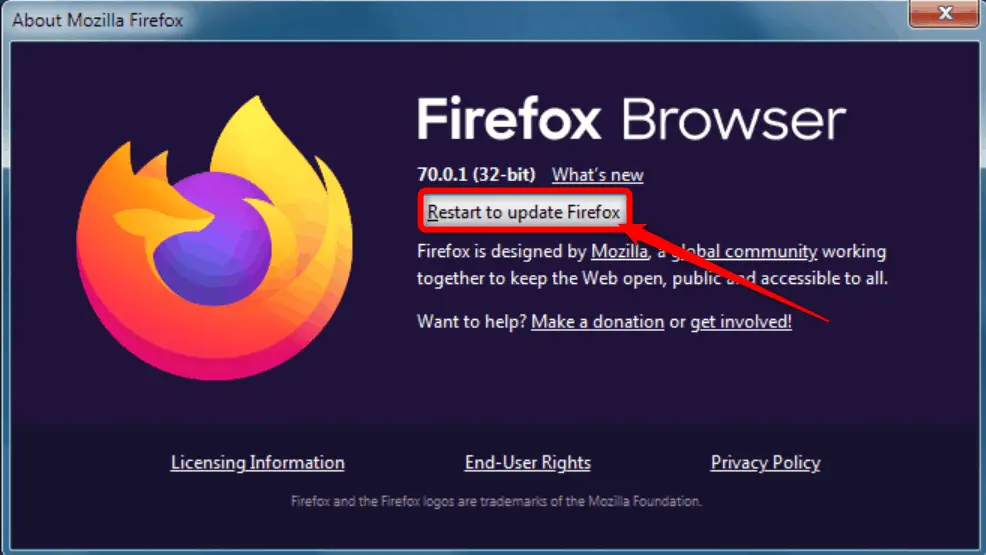
Finally, relaunch the browser and check if you get a better speed.
Method 3: Disable all the Extensions
If you have installed too many extensions on Firefox, that can trigger your browser to run slow. You can check it out by disabling them all. Follow the steps below to disable the browser add-ons and see if this fixes the issue.
Step 1: At first, click on the menu button
Step 2: From there, click on Add-ons
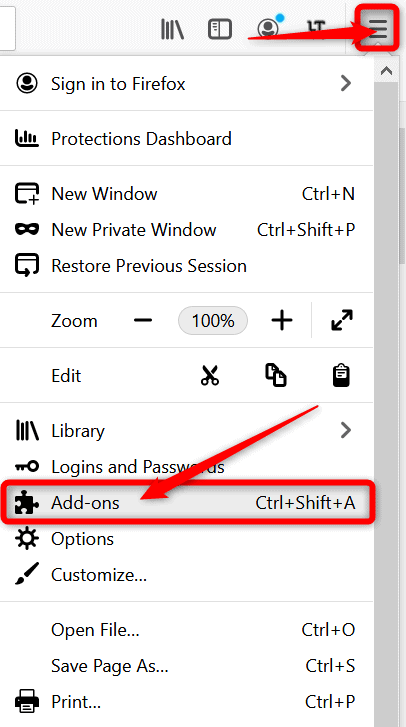
Step 3: After that, you need to select Extensions from the list
Step 4: Now, scroll through and click on the blue toggle beside each add-on to turn them off
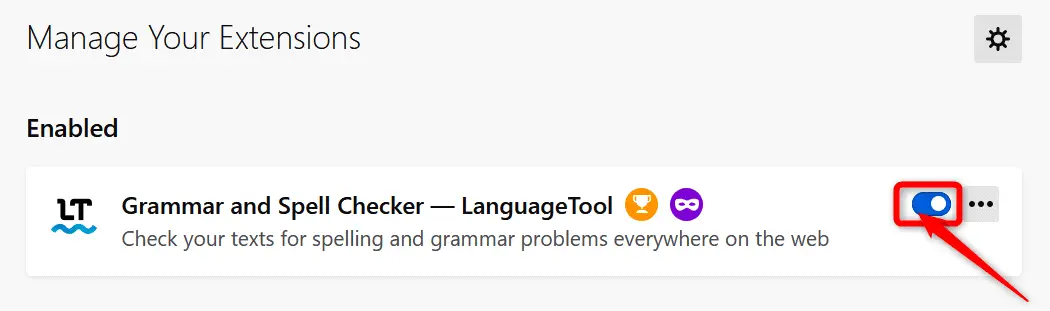
Step 5: Follow the same for all the extensions available
Step 6: Finally, restart the browser and start browsing through Firefox again.
Method 4: Change the Theme to Default
Not only the extension, if you have installed any theme on your Firefox browser other than the default theme, then the loading time might increase. Thus, you may feel the browser is working slow if there is a third-party theme. Follow the steps below and change your Firefox theme to its default.
Step 1: Firstly, click on the Menu tab at the top right
Step 2: Now, from the list of options, click on Add-ons
Step 3: After that, from the sub-menu, click on Themes
Step 4: You will find one of the themes is enabled and the other listed as disabled
Step 5: Click on the Disable button from the right of the Theme that is in use
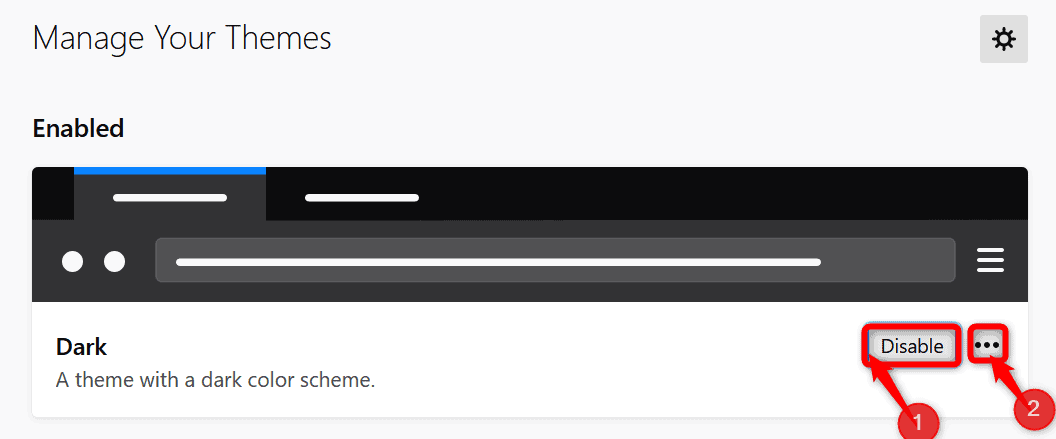
Step 6: After disabling the theme, click on the three-dot menu option
Step 7: From the pop-up menu, click on Remove to remove the theme
Step 8: Follow the similar step to remove all the other disabled themes from the list
Step 9: Finally, after disabling and removing all the themes, restart the browser and check if the browsing speed improves
Method 5: Clear the Cache & Cookies on Firefox
Cache and cookies are meant to offer you better browsing experiences. But as you keep browsing the internet using Firefox, it stores several site data on the Cache & Cookies folder inside the system files. If you don’t clear the cache & cookies along with the site data from time to time, it will cause your browser to lag and freeze. Alongside that, the browser may tend to work much slower than usual. You need to go through the steps we have mentioned below to clear cache cookies on Firefox.
Step 1: Firstly, click on the Gear icon on the right side of your Firefox window
Step 2: As the General browser settings window opens, click on Privacy & Security from the left pane window
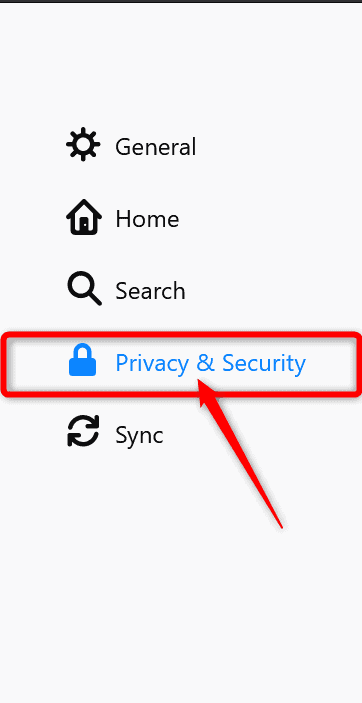
Step 3: Navigate to the Cookies and Site Data tab
Step 4: Click on the button Clear Data from the right below of the tab
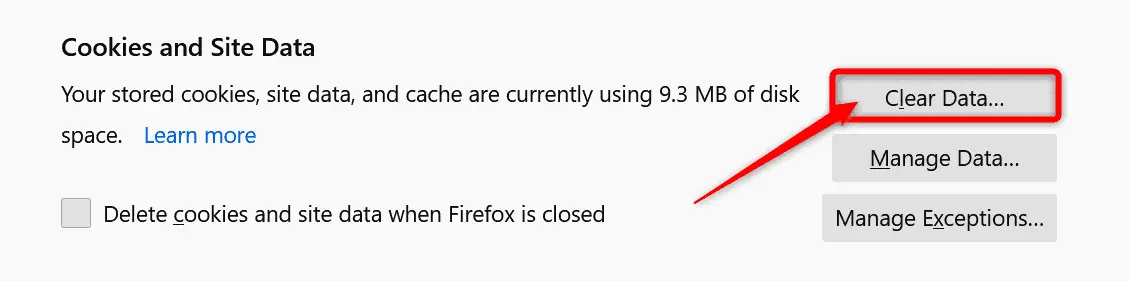
Step 5: Check the box beside the option Cookies and Site Data
Step 6: Again the check the box beside the Cached Web Content option
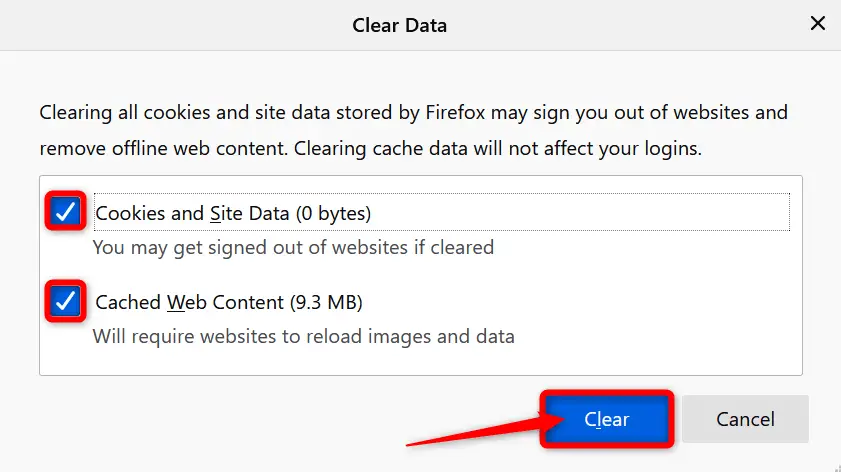
Step 7: Now, click on the Clear button below
Step 8: Finally, as the warning window pops up, click on the Clear Now button
That’s all, guys! Now, as you know how to speed up Firefox, hope you have found the article knowledgeable. Follow all the methods we have mentioned here to get the best result. When it comes to browsing speed, a lot depends on your computer’s overall performance. To get a superfast browsing experience on Firefox, besides following the above methods, also ensure that you keep your operating system updated and free from malware.

