
Quite often, an unexpected and annoying malfunction interferes while you are executing daily tasks on a computer – suddenly, for a second or two, the monitor flickers. It is known that most of the information a person perceives with the help of his eyes, and the blinking of a computer monitor causes quite pleasant reactions. There can be many reasons behind such a malfunction – from incorrect settings of the operating system all the way to hardware failure.
Today we will analyze in detail why the computer monitor can flicker and how to resolve it. Make sure you read and follow all the steps carefully so that you don’t miss out on the crucial part of the solution. We hope that your flickering monitor issue will be resolved before you reach the end of this article.
Table of Contents
How to Fix Computer Monitor Flickering Issue
Following is the list of all the possible culprits which may have caused the error in your system. Each reason has been explained in detail below, along with viable solutions.
1. Incorrect Refresh Rate
The most common cause of a flickering computer monitor is the false refresh rate. Each monitor has a designed refresh rate capability. Hence, the monitor cannot go above this designed limit. So, if the refresh is set higher than monitors maximum refresh rate, it skips some content, and a black screen appears for a millisecond due to mismatch of frames. This seems like flickering if it happens in a minimal interval of time.
To fix this problem, you can adjust the frequency from the settings of the graphics card or through the parameters of the operating system. Follow the steps provided below to change the refresh rate:
- To get started, you have to open the settings menu. For that, press the key combination “WIN+ I,” or go to “Settings” through the Start menu.
- Follow the links “System” and “Display,” and after that, click on “Advanced display settings.”
- Next, find “Display adapter properties for the display” and go to the “Monitor” tab.
- Set the refresh rate corresponding to your monitor. You can check the designed refresh rate of your monitor on either the packaging box or the official website.
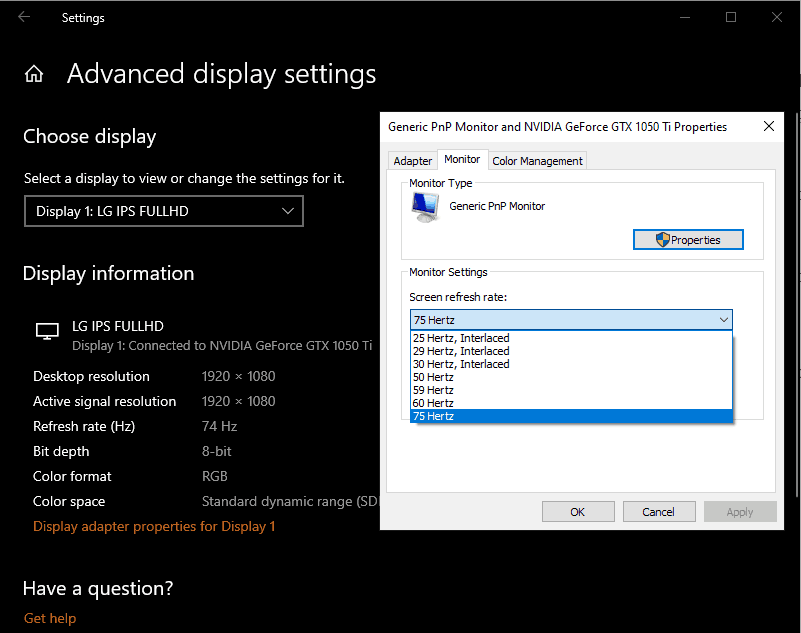
- Click “OK” and reboot, just in case.
If your operating system is different from Windows 10, the next way is more suitable for you.
- Right-click on the desktop, select “Personalization.”
- Then click on the “Screen” option.
- Next, click the “Screen Settings” option and find “Advanced Settings.”
- Here, you can find the option to change the refresh rate of your display.
Having issue with windows 10 not detecting second monitor?
2. Outdated Graphics Driver
The computer monitor screen may flicker if the wrong or outdated graphics driver is present in the system. To update the existing graphics driver, follow the steps given below:
- Follow the steps provided in the method above to step number 3.
- You can update the graphics driver through the “Adapter” tab. Simply click on the “Adapter” option to open the tab.
- After that, click the “Properties” button.
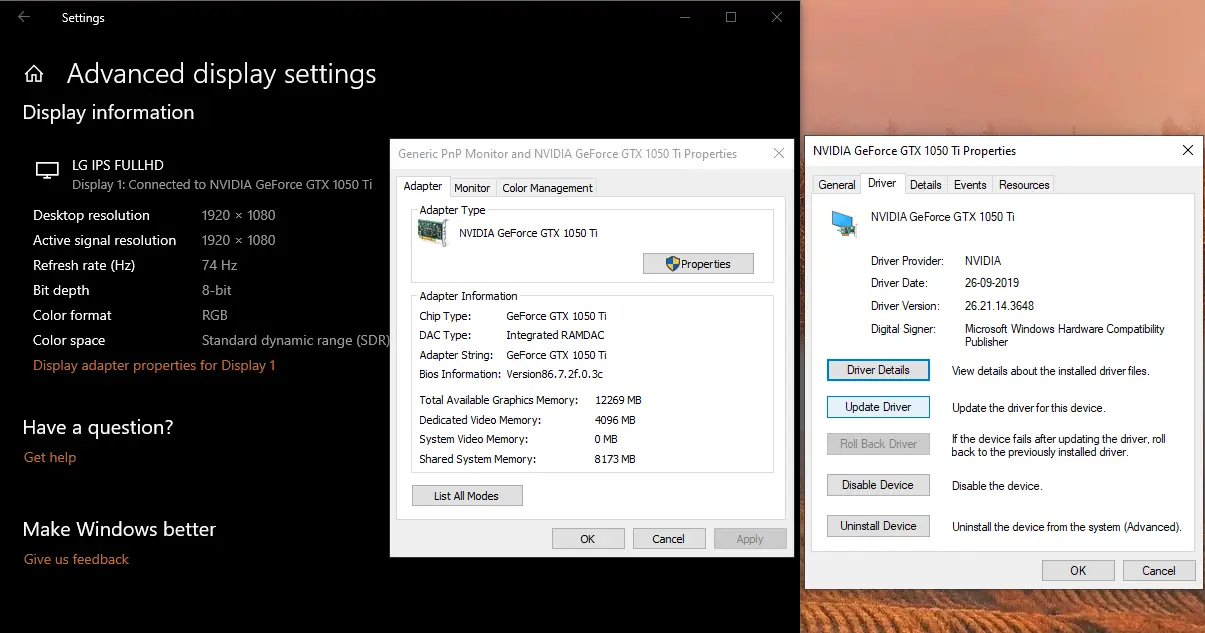
- In the section that opens, go to the “Driver” tab and click on “Update.” Then use the built-in search wizard to search and download the latest version of the driver. If, after installation, the system notifies you of the need to restart the computer, kindly do so. A reboot may be required for the software changes to take effect.
3. Problems with Monitor Drivers
In addition to the video card, an outdated driver could also be present for the output device itself (i.e., the monitor). The update for the monitor driver can be performed similarly.
- Close the graphics adapter properties window and return to the “Monitor” menu.
- After that, click “Properties” already in this section and select the “Driver” tab.
- Click on the “Update” option.
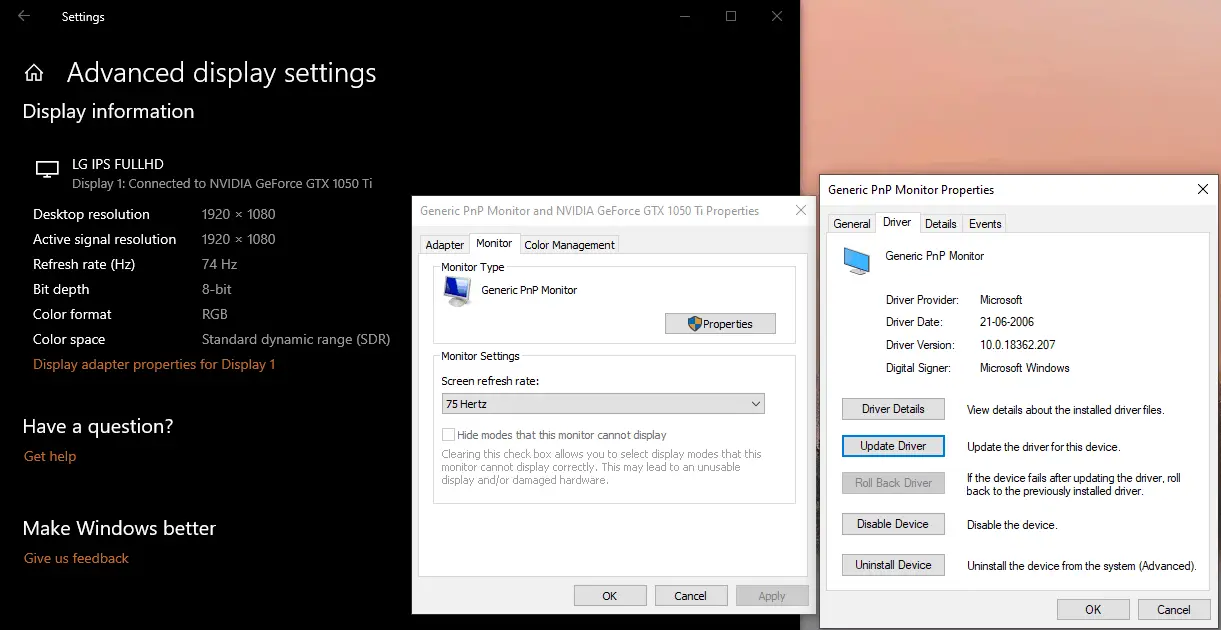
- After this, The system will prompt you to select one of two software search modes. When you choose the first item (automatic search), computer folders will be scanned, and if the monitor driver is not found, Windows will try to find the necessary software on the Internet. If you select the second option, the search will be performed only on the user’s computer, without access to the network. It is recommended that you choose the first option.
- If the monitor came with a driver disc, insert it into the optical drive of the computer. Wait for the search process to complete. It takes around 1-2 minutes.
- Once the search is complete, Windows will automatically update the driver. Reboot the system afterward for changes to take effect.
another issue that also affects computer monitor is Generic PnP Monitor Driver.
4. Cable Damage or Intermittent Connection

The screen flickering may relate to a faulty VGA, DVI, or HDMI cable, through which the monitor is connected to the computer. To diagnose this problem, check the cord for damage. It should not be twisted or torn. Also, check the network cable through which the device is plugged in. Unstable contact with the electric network leads to the blinking/flickering of output.
If possible, connect the computer using a different cable and check if the screen is flickering or not. If there are no problems when using the spare cable while they were connected precisely with the cord, replace the old cables for the correct operation of the device.
Besides, it is worth checking whether the cable connector is firmly inserted into the monitor and computer ports. Most VGA and DVI cables have screws, with which a large connector is screwed to unique mounts on the device input. A cable fixed in this way may not fall out, but it still needs to be rigid so that the contact will not come off even if you often move the monitor.
5. Faulty or Damaged Monitor
Another reason that the screen may blink when the computer is running is a failure of the monitor itself. The best solution, in this case, would be to take it to a service center. Flickering of the image can be caused by the burnout of one or more CCFL or LED lamps, with which the matrix is illuminated. Also, the built-in power supply may be unusable.
But you can eliminate common minor malfunctions at home, using a soldering iron. The most common cause of hardware failure, due to which the image on the screen may blink, is the failure of the capacitors. A capacitor malfunction is easily determined by its appearance. Usually, this part looks like a cylinder with a flat top face. If it is convex, as shown in the image below, the capacitor could lose its fundamental properties, which is why the screen blinks.

If the capacitor ruptured and electrolyte leaked from it, the part will not usually work, its replacement is required. The most common causes of this failure are power surges and overheating. Because of them, the electrolyte inside the device boils, expands, and breaks through the top cover.
Such parts are connected to the board with two metal hinges. To disconnect them, heat the joint with a soldering iron and pull it towards you. The capacitor parameters are always indicated on the case, by which you can purchase a similar part on the radio market or in a specialized store.
Solder the purchased capacitor in place of the removed one, observing the original polarity. Defining a mark will help the contrast stripe on the side of the part. It consists of dashed lines and in appearance resembles a road marking. Replacing capacitors at home will cost you several times cheaper than the repair cost in a service center. Therefore, with a soldering iron and minimal experience, it makes sense to try to repair it.
If you are unsure of what monitor you have then check this guide on how to find what monitor is that.
6. In-game Image Blinks
If the screen blinks only in certain games or graphics programs, check the application settings. Usually, they are in the “Video” or “Graphics” section. Set the minimum configurations, turn off anti-aliasing and anisotropic filtering. Then restart the game and check whether the screen is blinking. If the problem is resolved, gradually increase the settings to achieve a balance between performance and realistic graphics.
Particular attention must be paid to the “Vertical synchronization” parameter. Turning it off increases the speed of the game, but the image may flicker in terms of screen tearing. It is recommended that you enable it in order to avoid the flashing of horizontal stripes during the game.
When setting up any games, the item “Automatically detect configuration” is always present. If you select it, the graphic parameters that are optimal for your system will be set automatically.

