With the launch of Windows 10, Microsoft adopted Windows as a service model wherein new features are rolled out as major updates at regular interval while updates for fixes are provided more frequently, making updates as most critical part of Windows 10. This also lead to the number of new errors and issues related to windows update. The one such error frequently faced by Windows 10 users is “Potential Windows Update Database Error Detected”.
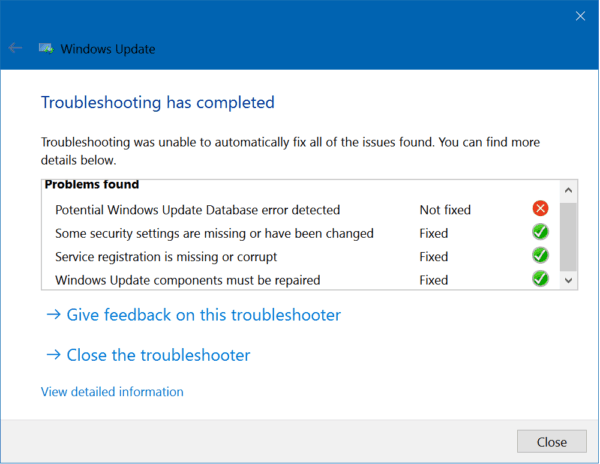
What is Windows Update Database Error?
The Windows Update Database error detected is normally displayed when you run Windows Update troubleshooter on Windows 10, along with this error message you may also see an error code 0x80070490.
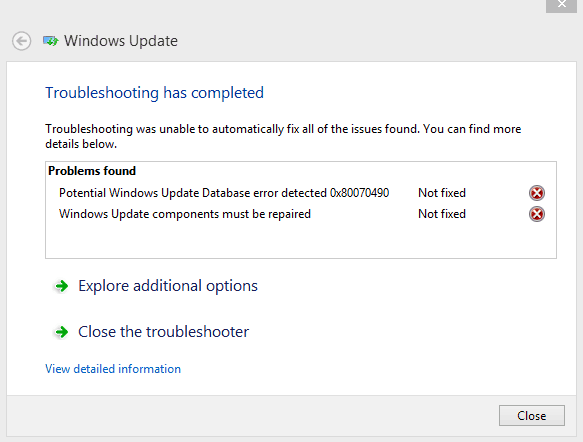
The main reason behind this error is the inaccessibility of the existing installed update files to your system’s OS folder. (“C:Windows” in most cases). There can be several reasons which are causing the update process being unable to access your windows folder or the required update files. Mostly, either could be some bad registry value created in the Windows registry or corrupted system files.
Table of Contents
How To Fix Potential Windows Update Database Error Detected on Windows 10
Go through below different methods to troubleshoot and fix this error.
Method 1: Using the Windows Troubleshooter
Windows has an inbuilt troubleshooter which you can use to detect, analyze and resolve any sort of software issue. The troubleshooter has been developed a lot since the release of Windows 10 and it is much more efficient as compared to the versions before. To use the troubleshooter to fix the problem, follow the steps provided below:
- Press “Windows key + R” to open the “Run” window.
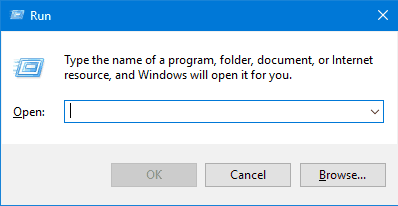
- Type “Control Panel” in the provided space and hit Enter. This will open the “Control Panel” of Windows 10.
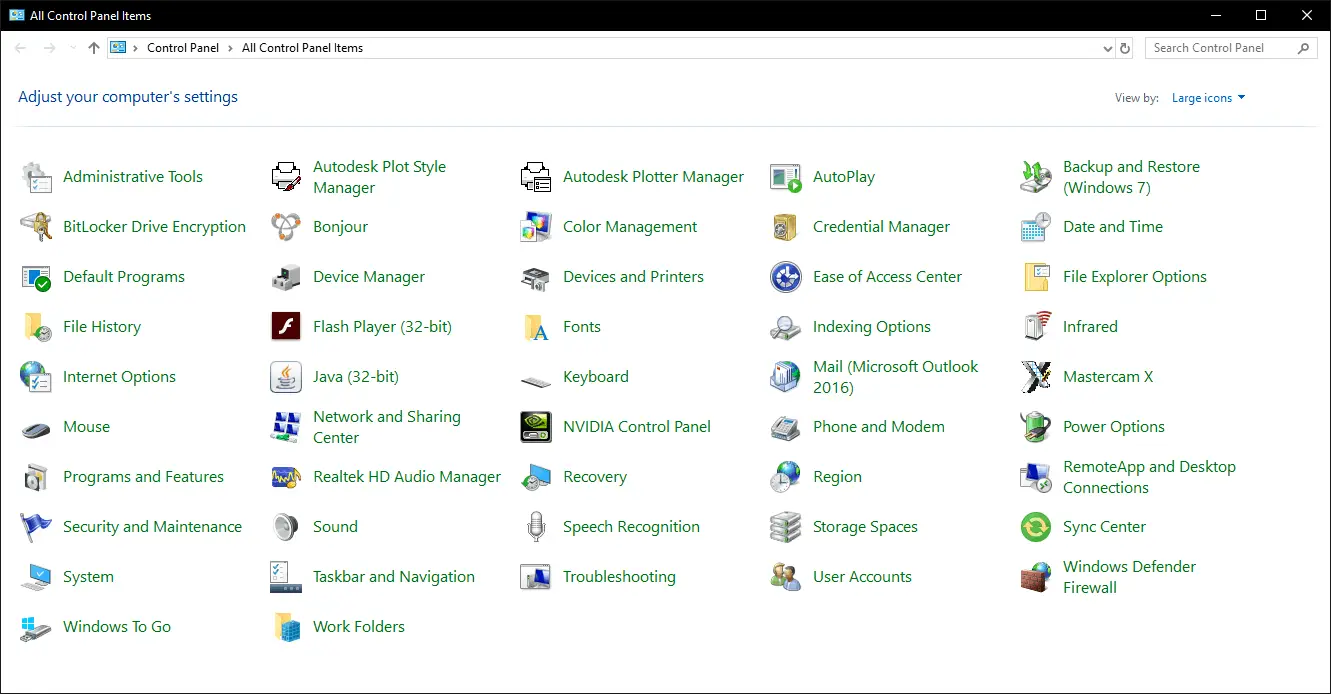
- Now make sure that the “View by” option is set to “Large icons” and select “Troubleshooting”.
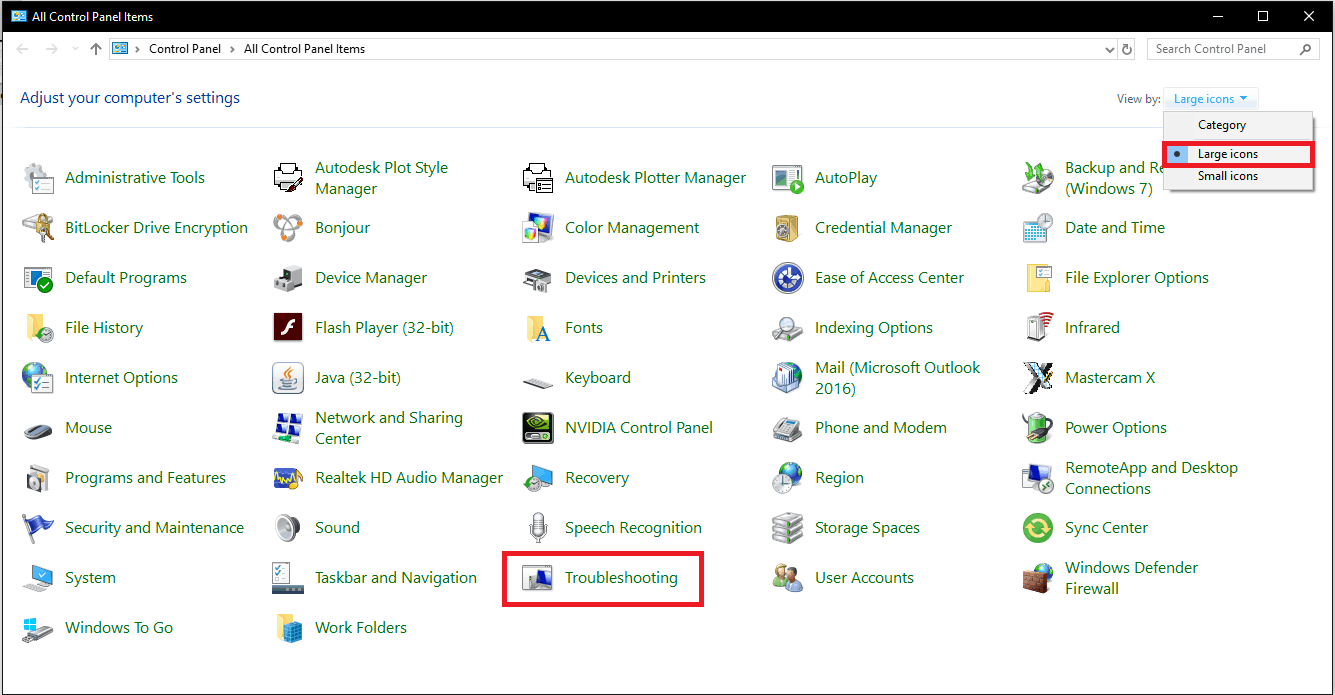
- This will open the “Troubleshooting” window. Once you are in the window, click on “View all” option provided in the upper left corner.
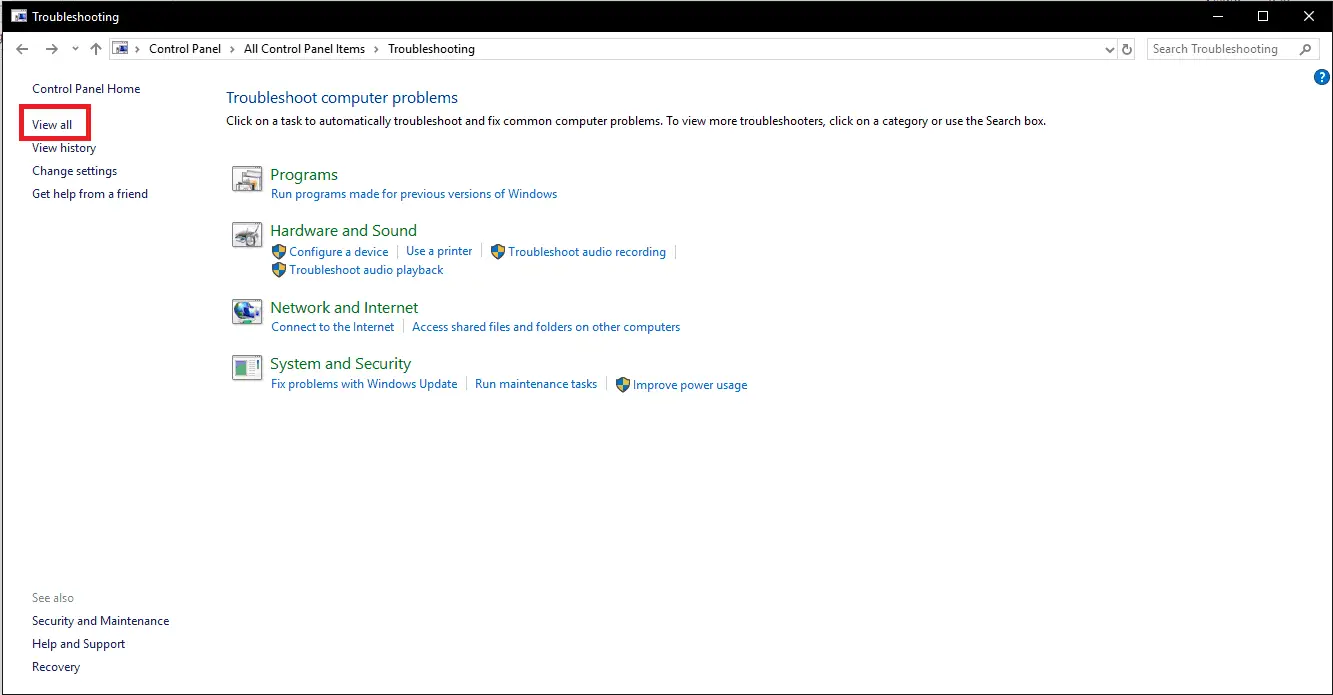
- Now you will be able to see all the different categories available for troubleshooting.
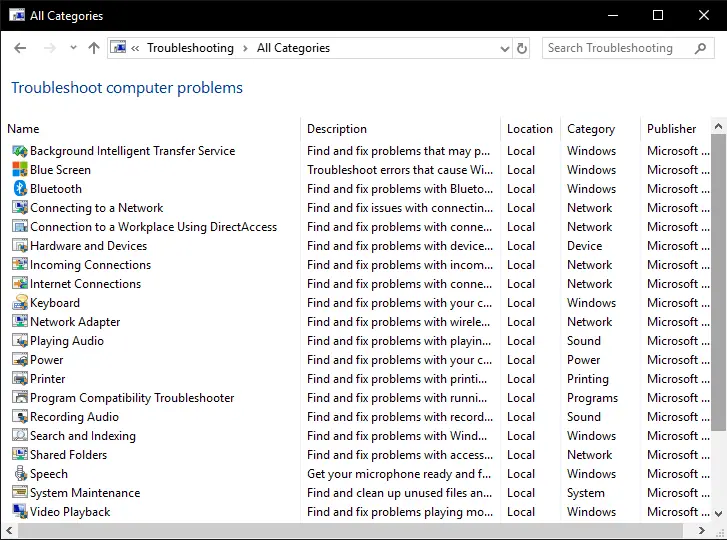
- Now, look for the “Windows Update” option in the list of all categories.
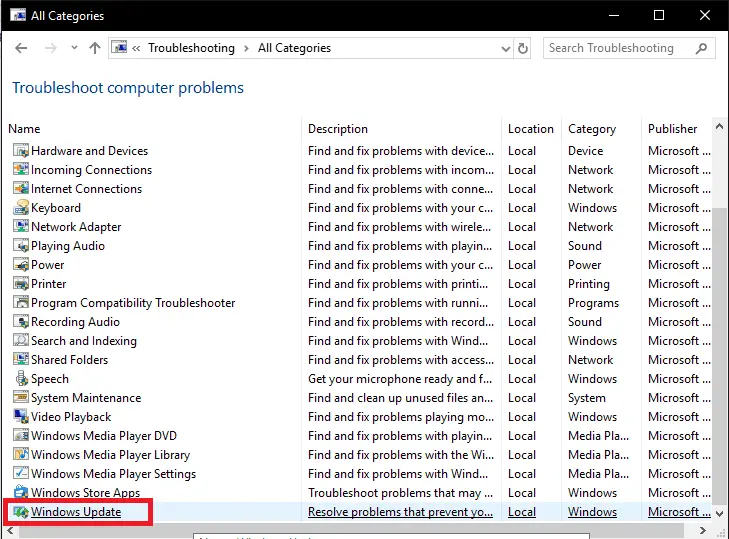
- Click on this option the troubleshooting window for Windows update service. Click “Next” in the following window to proceed forward with the troubleshooting.
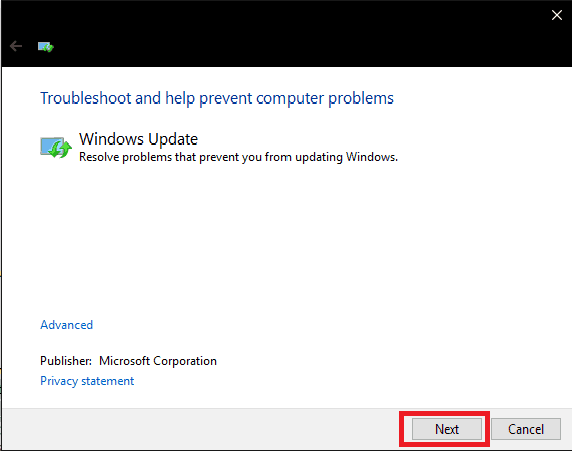
- Now all you have to do is sit back while the troubleshooter diagnoses and resolves the problems for you.
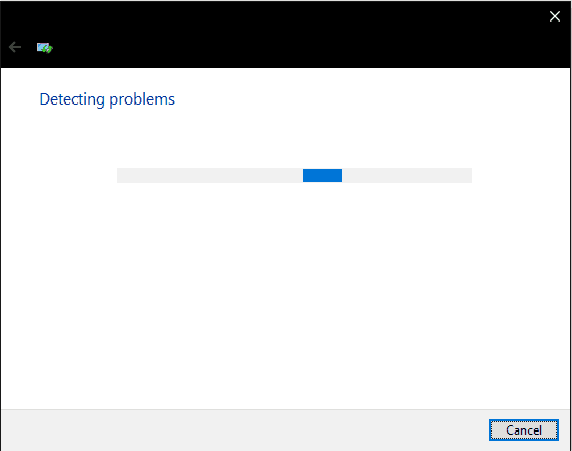
- Follow the instructions displayed in the troubleshooter window to resolve the error.
Method 2: Perform System Scan
You can also resolve this error by simply executing some commands in the command prompt. To solve the problem using the command prompt, follow the steps provided below:
- Press “Windows Key” and type “Cmd”. You will see the command prompt pop up at the top of the list. right click on the “Command prompt” and select “Run as administrator” to run the command prompt with administrator privileges.
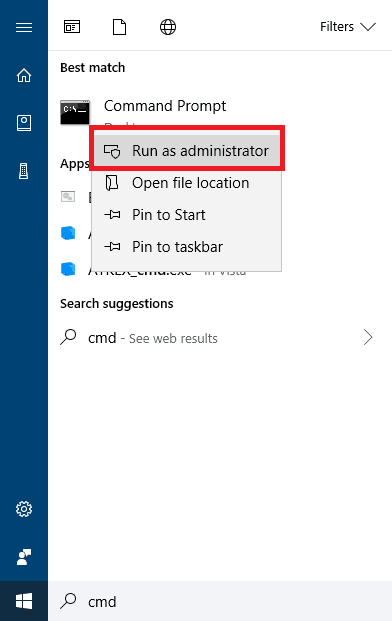
- Once you have done this, the command prompt will open.
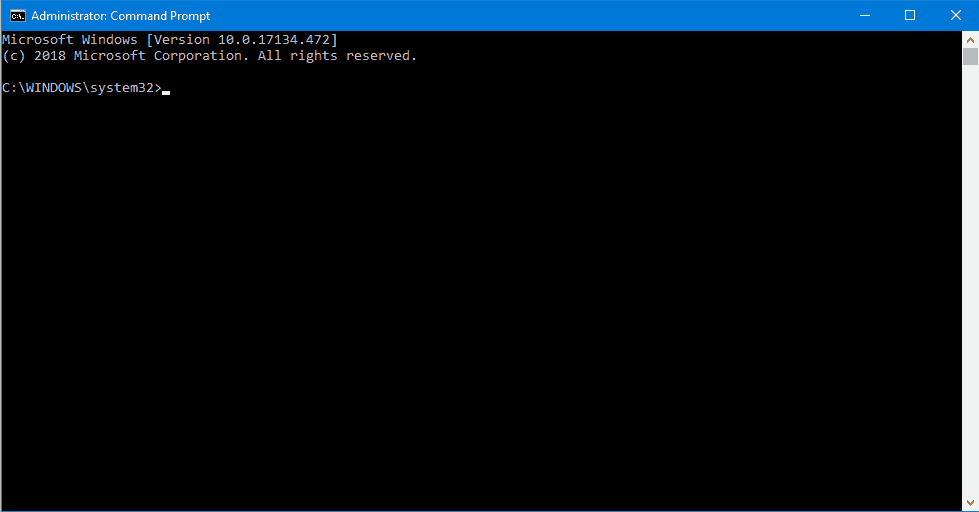
- Once the command prompt is opened, enter following command and press enter key.
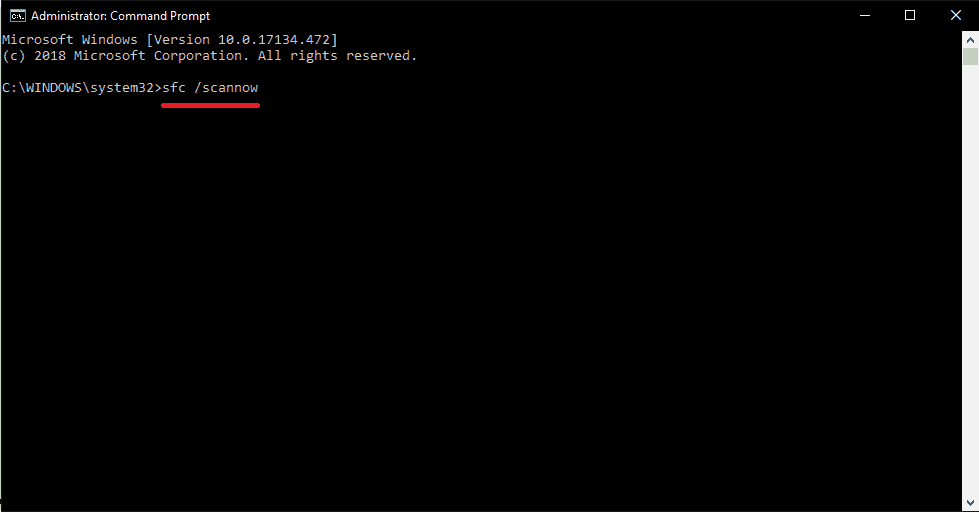
sfc /scannow
- This will initiate the SFC (System File Checker) scan. This scan will examine all the system files for errors and will resolve them automatically. This process generally takes around 20 minutes.
- Once the scan is finished, check the status of the error, If the error still appears, you have to perform a DISM (Deployment Image Servicing and Management) scan. The DISM scan will scan the system at a deeper level as compared to the SFC scan
Method 3: Run DISM (Deployment Image Servicing and Management)
Just like SFC, DISM is built in tool to scan and repair corrupted or missing system files.
- To perform the DISM scan, open the command window by following step 1 under SFC method.
- Now, to initiate the scan, you have to enter the following command and press enter key
DISM /Online /Cleanup-Image /RestoreHealth
- Once you press enter, the DISM scan will be commenced. Please note that this scan takes a little more time as compared to the SFC scan, so be patient.
- Once the scan is completed, you should restart the system.
- After the reboot, check the status of error. The error will be most certainly fixed and you can proceed forward with the operation.
Method 4: Reset Windows Update Components
Even after fixing the issues related to system files and folders didn’t fix “Potential Windows Update Database Error Detected” then you should reset Windows Update components. In order to that follow below steps.
Note: This method will reset everything including updates list and all the installed updates files. Meaning, when you start check for update process, it will start downloading all the updates depending on your Windows 10 version.
- Launch Command Prompt in administrator mode.
- Now type/copy following commands one by one and press enter key
net stop wuauserv
net stop cryptSvc
net stop msiserver
net stop bits
- Once you finished running above command, the next step is to rename catroot2 and SoftwareDistribution, to do so copy and paste following commands and press enter key.
ren C:WindowsSoftwareDistribution SoftwareDistribution.bak
ren C:WindowsSystem32catroot2 Catroot2.bak
- Once we have done with renaming the folders, its time to restart all the services that we stopped in step 2, copy and enter following commands at command window.
net start wuauserv
net start cryptSvc
net start msiserver
net start bits
That’s it. Now restart your Windows 10 to changes to take effect. Once you reboot your system, the first thing you would need to do is to run Windows Update troubleshooter to check and see if the “Potential Windows Update Database Error Detected” is fixed or not. If you still that same error message then either refresh or reset your Windows 10 would be the only possible solution.
Method 5: Using the “Reset this PC” option
As mentioned in the title, there is a “Reset this PC” option provided by Microsoft which you can use to fix all the registry errors at once. To utilize this option, follow the steps provided below:
- Press “Windows key + I”. This will open the Windows settings.
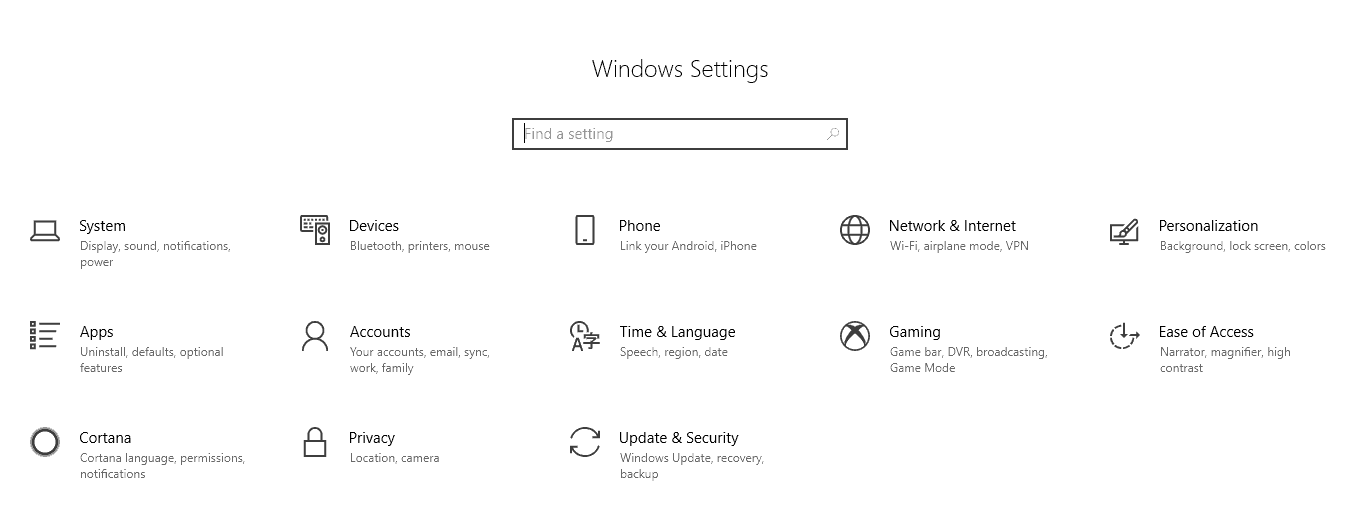
- Now select “Update and Security” option
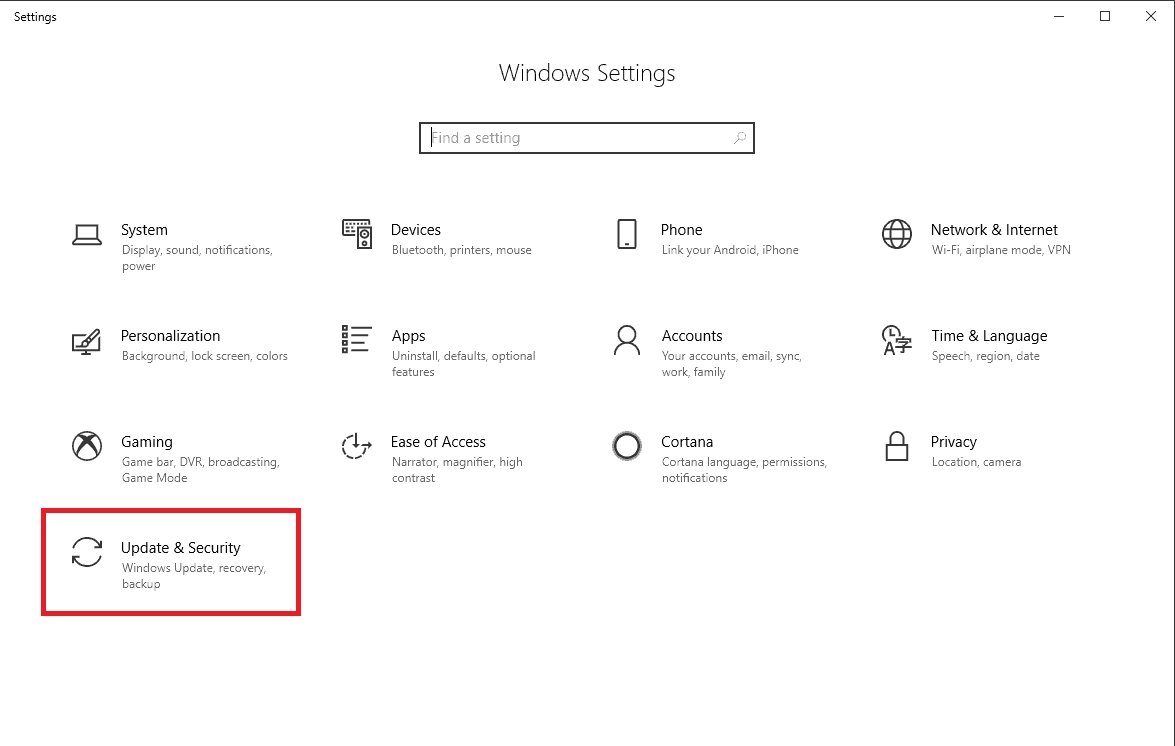
- Select “Recovery” option in the following Window. Here you will be able to see all the recovery options available for your operating system.
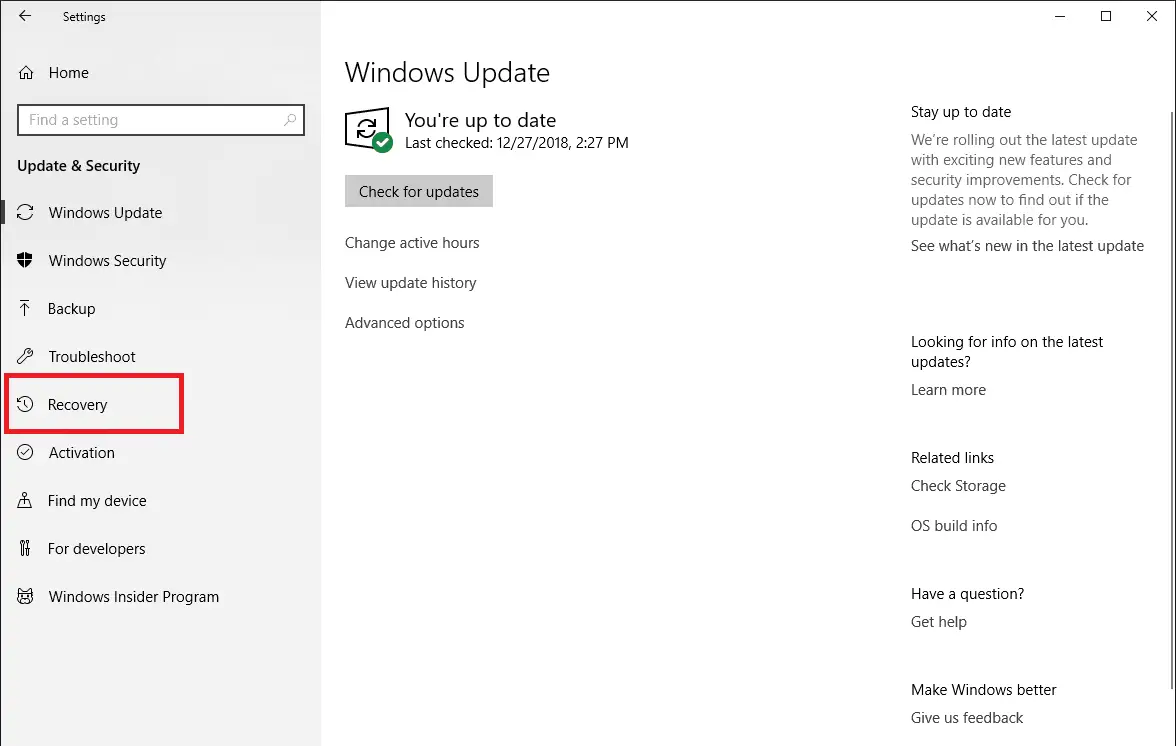
- In the succeeding window, click on the “Get started” button provided below the “Reset this PC” option. This will initiate the reset procedure.
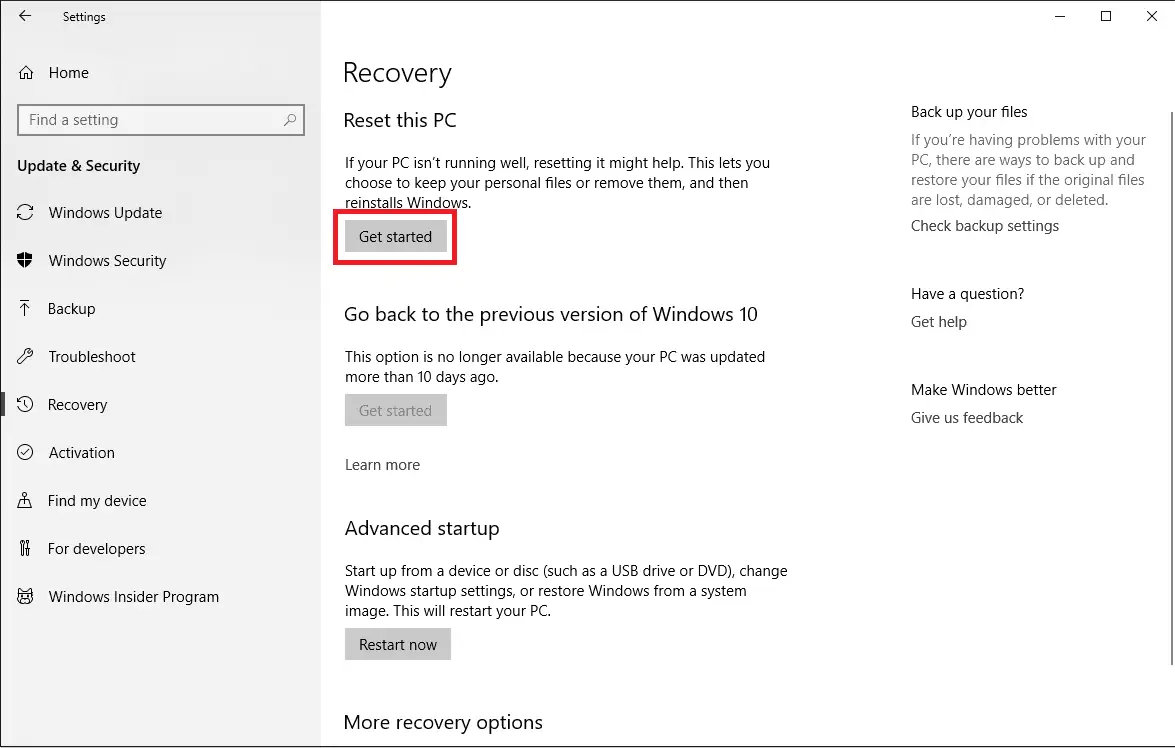
- Now you have to follow the instruction that will be provided to you from the system. You must have some patience as this process usually takes up to 30-40 Minutes. We will recommend you to keep a backup of your important files before proceeding with this solution to prevent the data loss.
- Once you are done, the Windows must be reset. Now, check if you are still encountering the “Potential windows update database error detected” problem. Hopefully, the problem will be solved.

