
Final Fantasy XIV is one of the most popular ‘Massively Multiplayer Online Role-Playing Games.’ A number of gamers across the globe play it on Windows PC. But with its increasing user base, the PC version of this game started showing errors and glitches frequently. From ‘DirectX error’ to ‘FFXIV an unexpected error’- you can hit such messages anytime during your play that finally lead you to shut down the game.
Luckily, there are a few effective workarounds that will help you to fix these errors and resume your gameplay. We’ve shared a list of solutions here to tell you how to troubleshoot the issue. So, if you’re getting error messages like ‘FFXIV an Unexpected Error has Occurred,’ just scroll down and learn to fix it. Here you go!
Table of Contents
What Causes the Final Fantasy XIV an Unexpected Error has Occurred?
We’ve skimmed through different gamers’ community platforms to identify the exact reason behind the FFXIV an Unexpected Error has Occurred error message. Well, most of the users said this error is often caused while using DirectX11 for fullscreen games. This is because DirectX11 doesn’t fit well with certain graphics cards and some setups.
However, not only DirectX11 but also other reasons like outdated drivers or using SLI technology crash the game midway. We’ve shared every possible solution to fix the issue and help you in running the game again. Have a look.
How to Fix Final Fantasy XIV an Unexpected Error has Occurred?
We’ve already mentioned the most potential causes behind such error messages. It’s your turn to identify what’s exactly happening with your PC and perform the corresponding workaround. Let’s start!
Method 1: Run FFXIV in Windowed Mode and Switch to ScreenMode Later
Many gamers reported that the game crashes at startup. The best solution to prevent this issue is to change the in-game display settings. But that’s impossible, so here comes the better alternative. Yes, you just need to edit a file configuration to run the game in windowed mode and use some key shortcuts to switch to the full-screen mode later. Wondering how? Check the steps below.
Step 1: At first open File Explorer and find Documents
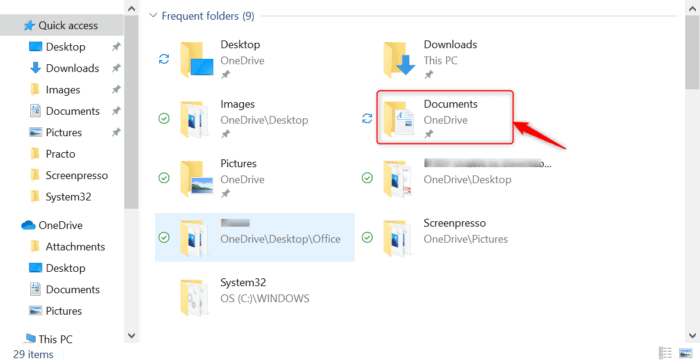
Step 2: Now, click Downloads and navigate to the folder called FINAL FANTASY XIV to open it
Step 3: Next, find another file here only named ‘FFXIV.cfg’ and choose to open with Notepad
Step 4: Once you open the file in Notepad, press Ctrl+F to open the search utility
Step 5: At this point, type ‘ScreenMode’ in the empty place and click on ‘Find Next’
Step 6: Here you’ll get to change the setting value of ScreenMode, change it from ‘0’ to ‘2’
Step 7: Now press Ctrl+S at a time to save the changes and finally exit Notepad
Note: After saving the changes, your game will open in windowed mode/borderless window. You can switch back to fullscreen mode anytime by pressing the Alt+Enter button together.
When done, try to relaunch the game. The FFXIV an Unexpected Error has Occurred message shouldn’t be there anymore. If the issue still exists, perform the next solution.
Method 2: Update Your Graphics Card Drivers
In case, method 1 does not fix your problem, you must check for outdated drivers. A number of gamers resolved this FFXIV DirectX11 error just by updating the drivers. However, on the other hand, some users have seen that even after updating the drivers, the error message keeps coming back- if this is the case with you also, fret not as we’ve got you covered! Just follow the steps below, and you’ll find the solution either way.
Step 1: First press the Windows logo key+R button to open the Run dialogue box and type in ‘devmgmt.msc,’ click ‘OK’
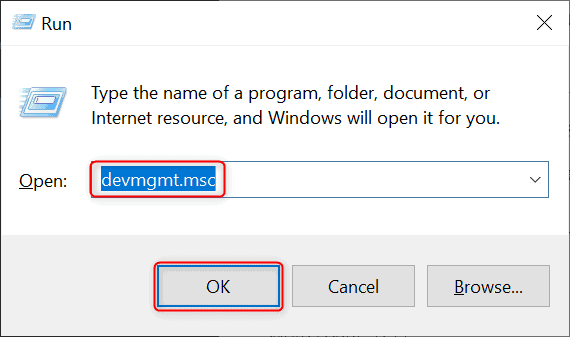
Step 2: After that, navigate to ‘Display adapters’ and click on the arrow next to it(at left)
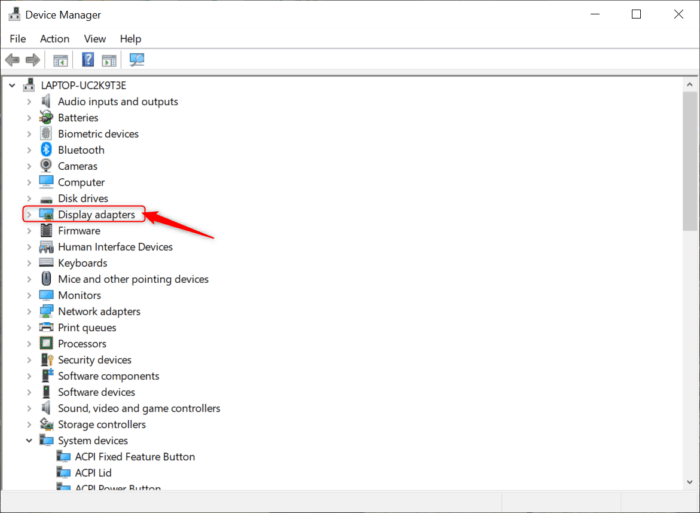
Step 3: Then, right-click on your video card from the drop-down menu and select ‘Update driver.’
Note: Before you start updating the driver, go to your graphics crad manufacturer website and download the latest version of your graphics card driver.
Step 4: Now, as the new Windows opens select Browse my computer for drivers
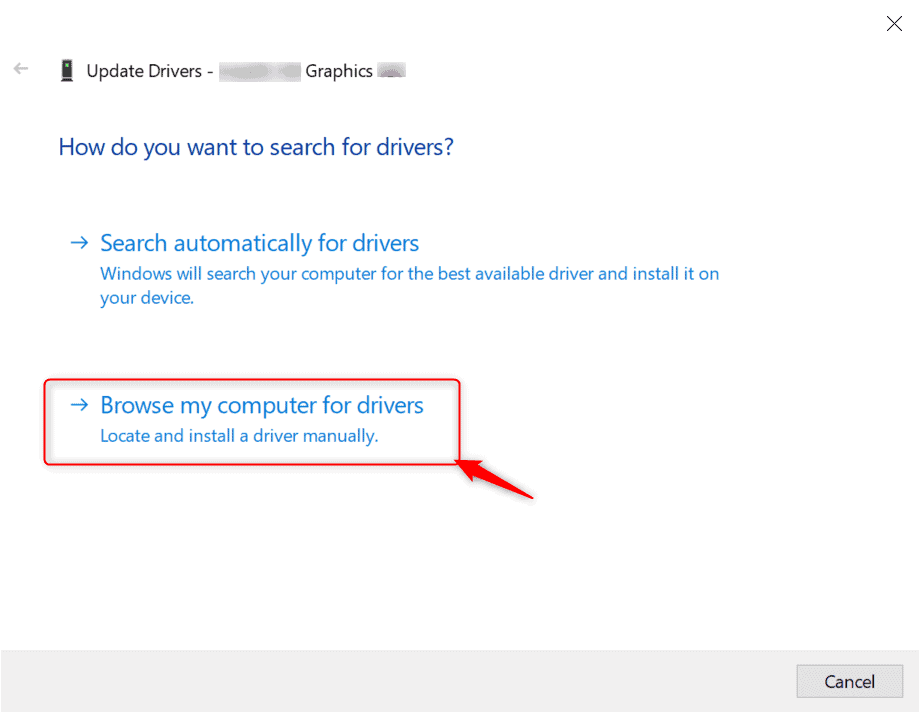
Step 5: Select the file from the location you have saved the updated version of your graphics card driver. Wait until the process completes.
Note: If your drivers are already updated, perform steps 1 and 2, then choose the ‘Uninstall device’ option. This is for making sure you uninstall the incompatible drivers and install the ones compatible with your card, CPU architecture, and OS.
Step 4: Once you hit the ‘Uninstall device’ option, you may see a pop-up message, asking for your confirmation, hit ‘OK’
Step 5: Now you’re all set to find the compatible drivers from your graphics card’s manufacturer’s website
Step 6: When you find one, download the executable file and install it on your PC
Note: Your PC may restart several times while installing a driver. Don’t worry, just try to relaunch the game when your computer is ready.
If the error message persists, follow the next workaround.
Method 3: Disable SLI
Do you use SLI technology to run multiple graphics cards on the same setup? Is it all about performance to you? Are you running your game when everything is set to max out? If yes, it’s time to disable the SLI. Yes, no matter how useful it is for gamers, some games come into conflict with the same while running. So, if you’re using SLI technology and getting the FFXIV an Unexpected Error has Occurred message during your gameplay, follow the below steps to stop seeing it anymore.
Step 1: Firstly, right-click at the open space of your desktop and click on the NVIDIA Control Panel from the context menu
Step 2: Once you enter the NVIDIA Control Panel window, locate the 3D settings menu from the left navigation pane and click it
Step 3: Now click on the ‘Configure SLI’ option from the same left-side pane
Step 4: Finally, click on the ‘Disable SLI’ option from the right window, and you’re done!
Finally, try to relaunch your game once again to see if the issue is still there. In case, you’re still unable to run your game, consider performing the final method given below.
Method 4: Force DirectX9 to Run the FFXIV
If you’re using Windows 10, then your game launches with DirectX11 as per the default settings. According to some users, they have started getting this ‘FFXIV an Unexpected Error has Occurred’ message after upgrading their Windows OS to 10. In such cases, the users have forced DirectX9 to run the game, and that worked fine to resolve the issue. To force DirectX9, you can change some in-game settings, i.e., Settings>System Configuration> Graphics tab. Also, there is another method for those who want to run the game using DirectX9 without entering the game. The steps are as follows-
Step 1: At first, press the Windows logo key and type in ‘Steam’ in the search box
Step 2: Next, open Steam by clicking the application shown in the search results
Step 3: Once you enter the Steam window, go to the ‘Library’ section and find Final Fantasy XIV in the list of games shown in the library
Step 4: Now, right-click on the entry of your game and choose ‘Properties’ from the menu list
Step 5: In Properties, click on the ‘SET LAUNCH OPTIONS…’
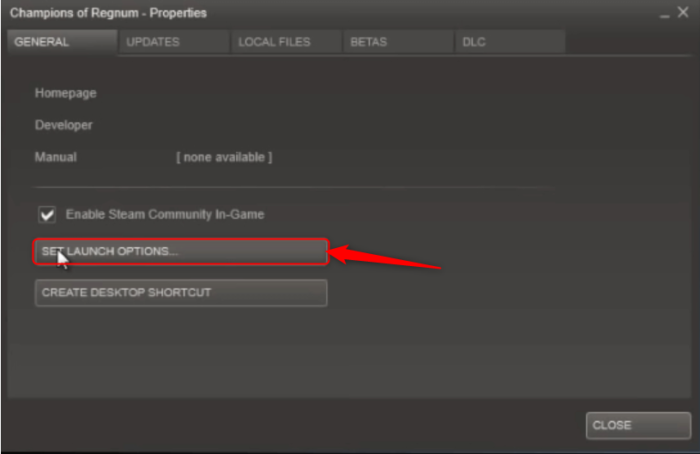
Step 6: Here you need to type ‘-dx9’ in the empty space and hit ‘OK’ to confirm the changes
Note: In case you see some entries are already there, enter a space before typing ‘-dx9.’
Finally, try to launch the game. There shouldn’t be any further issues as these methods are proven ones. However, if you still face any issues, you must drop a comment in the below box. Also, for further queries, use the same box.

