Wondering what is kodi? how to use it and what device supports Kodi? or want to know how to update Kodi? then continue reading..
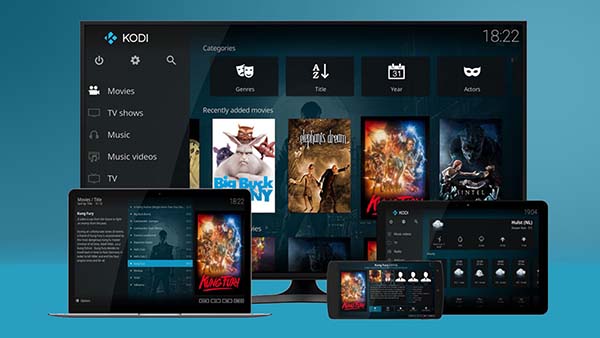
Right now, there are more than thousands of different media players available on the Internet. Each media player software has something of its own. For example, there are some media players which have eye-catching designs whereas some are minimalistic in the looks but have great software potential. As it goes without saying, more choices create more confusion. Choosing one media player amongst all these can be a really tedious process. But, what if we tell you that there is one media player which has it all! Yes, we are talking about Kodi.
Table of Contents
What is Kodi?
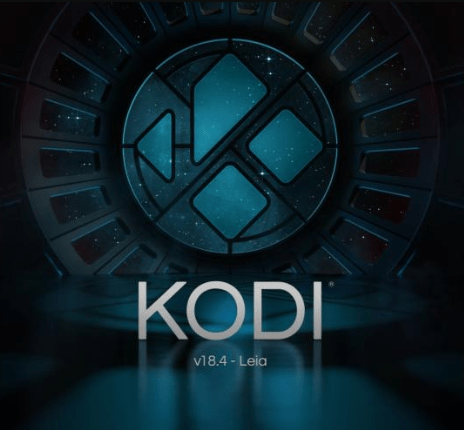
Kody is a really powerful open-source media library organizer and media player. But it has a relatively steep learning curve.
Recently, the name “Kodi” has been trending on the internet. Everyone is eager to know what is this software and its capabilities. Kodi is a free, open-source software for managing your collection of films, television shows, music and photos. You might even remember it as an old Xbox Media Centre (like XBMC).
Kodi relies solely on existing media, so it will not save you from subscribing to video streaming services such as Netflix and Hulu, or music to streaming applications such as Spotify and Pandora. Instead, Kodi’s main advantage is its utility support for many file types and compatibility with various devices. In this article, we offer detailed information about this popular media manager, as well as its legitimacy.
Which Devices Can Support Kodi?

You probably have at least one device that supports Kodi as it is freeware for Windows, macOS or Linux, Android (firestick), iOS, and even Raspberry Pi (IRC) devices. On some platforms, such as Mac OS and Windows, getting started with Kodi is as easy as downloading the installation of the package. Installing Kodi on iOS or an RPI device is however a bit more complicated.
You can synchronize your multimedia libraries on various devices with Kodi using add-ons or LAN support. If you want to create a special media player with a library in each of your rooms, Kodi would be an excellent choice.
Kodi is developed by the non-profit organization XBMC, which is why many of its features and add-ons are community-based. In practice, this means that Kodi sees frequent updates. You can read more about the details of each new release on Kodi’s official blog. If you are interested in developing features for Kodi, you can choose to download the latest builds, but most users will stick with stable releases. The latest stable version is Kodi 18.5 (Leia), but you can also download dev build 19 (Matrix) if you want to.
How to Use Kodi?
Kodi actually puts the content upfront and centred, making it an ideal interface for home theatre setups or other devices connected to projectors or speakers. It also contains an amazing amount of settings and configuration options in its menu, although you do not have to dive deep into these settings to use it to their full potential. Now that Plex has discontinued support for htpcs, Kodi might be your best option for such installations. If you do not know, Plex was also a media server that is popular with cord-cutters and is easy to configure and use.
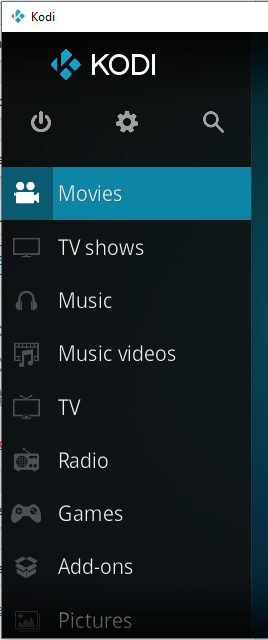
On the left side of the Kodi interface, there is a vertical menu that lists all your files, including movies, TV shows, music, radio and photos. It is configured exactly the same for any other file manager, so it should not be too difficult to learn all its organizational tricks. There is also a universal search bar to search for local media files, installed add-ons, or content from YouTube or some other add-ons.
If you intend to use Kodi in installations in HTPC, you can do that from the easily accessible power settings in the main interface. There is other information about the system in the settings. For example battery level, connection information and an overview of resource use. The system clock in the upper right corner will help you not to lose time during the movie marathon.
Navigating through Kodi’s interface is straightforward, and its dark colour gradients and persistent menus help you organize and consume content intuitively. However, you are better off navigating with a remote control than with a keyboard and mouse. Kodi supports radio frequency (RF) remotes, game controllers, as well as smartphones and tablets.
What type of content can I access with Kodi?
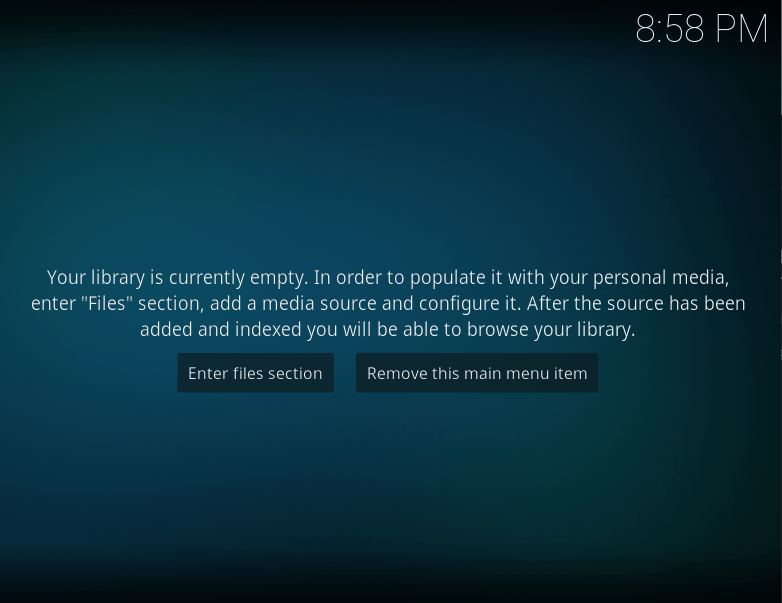
Kodi’s homepage noticeably informs users that they do not provide any content as well as they don’t recommend the use of pirated media or illegal software streams provided by illegal third-party add-ons. The software makes no distinction between legal and illegal files, but you are responsible for any illegal content being streamed on the platform. Kodi can be legally used to organize collections of DRM-free media or DVD playback.
Adding local content to your library is a simple process. All you have to do is click on a specific type of content on the left menu, such as movies or music, select files and click on “Add Source” (location of the file with the content). You also need to specify the name of the source, as well as the type of content that you want Kodi to search in this folder. Keep in mind that importing certain types of content such as music relies on tags. So make sure that your library is well organized before you start importing. If you insert a disc, it should also appear on the menu.
Most major streaming services do not offer Kodi add-on support, so you will not be able to import content from major platforms such as Netflix, HBO, Amazon or Hulu. Some services such as Dazn, Pluto, TV, PS View, and Fox Sports work with Kodi, but you still have to pay for the service itself. Most video add-ons only play short clips or various episodes from channels such as DIY networks, ESPN, or the ABC family.
What is Kodi Add-ons?
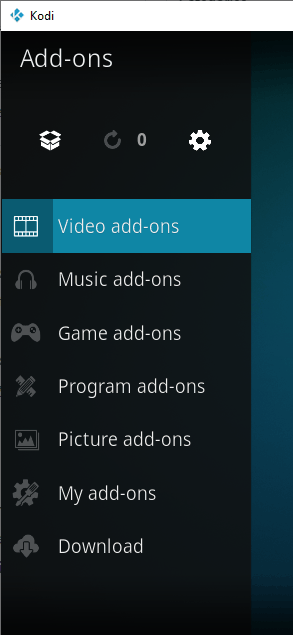
Add-ons which are available in the official Kodi add-on repositories (which are initially available in the Kodi app) are also great to use. Kodi officially takes a tough stance in the fight against piracy in case of third-party add-ons.
That being said, Kodi can be used to illegally access copyrighted material through the use of third-party add-ons, created by the community. One such third-party group is called TV add-ons which houses a collection of unofficially supported Kodi applications. Although some people may use add-ons for illegal purposes, this does not mean that Kodi itself is illegal.
The Electronic Frontiers Fund (EFF) defended TV add-ons, stating that “there are good arguments that TV add-ons were not made for such use only [these online applications for download”. Kodi lashed out at the service, tweeting, “let’s hope the TV add-ons are closed no matter what”. Despite the support for eff, Phoenix and ZemTV add-ons (previously hosted on TV add-ons) recently closed allegedly due to complaints in copyright infringement, legal battles are being fought in the USA and Canada right now for this add-ons.
Kodi developers are trying to distance themselves from these illegal plugins. According to reliable reviews, some developers of Kodi skin included in the utility kit, with them installed that specifically seek these problems. In short, this installation package, called KN addon watchman, checks the user add-ons over the database to make sure that they are all legal.
Another potential legitimacy point concerns the Kodi box, which has pre-configured hardware devices loaded with Kodi software. Kodi boxes are legal, as long as they use official add-ons or legal third parties. You can buy a Kodi box to avoid the hassle of setting up software on your device. However, these mailboxes cross the line of legality if they are configured to work with third-party add-ons that give access to illegal streams and content. Please note that there is no such thing as an official Kodi box.
Can Kodi Replace Cable?

You can watch TV with Kodi, but it’s a hassle to set up and is not very clear. If you decide to take on this project, you need to create a personal video recorder (PVR) of the server part, the client and the foreground process, which is fully detailed on the Kodi wiki.
Kodi gives two of three things necessary to watch live television channels; front-end interface (Kodi) and PVR client (integrated Kodi add-on). This leaves off the receiver back. Some companies, such as SiliconDust, sell cable card-compatible TV tuners that translate encrypted digital cable signals into a recognizable format. Although this requires an existing cable subscription. A technician from a cable provider can also set up a Cable Card. Besides, you can buy a PCI tuner for your computer and pull out local channels from airlines for free. Both methods are legal, although a cable card-compatible device will most likely be somewhere in the price range of $100 to $200.
Also, the add-on Pluto.tv streams direct channels over the Internet for free. Plex recently announced that it will be available through Kodi for free and without a premium subscription.
How to Customize Kodi?
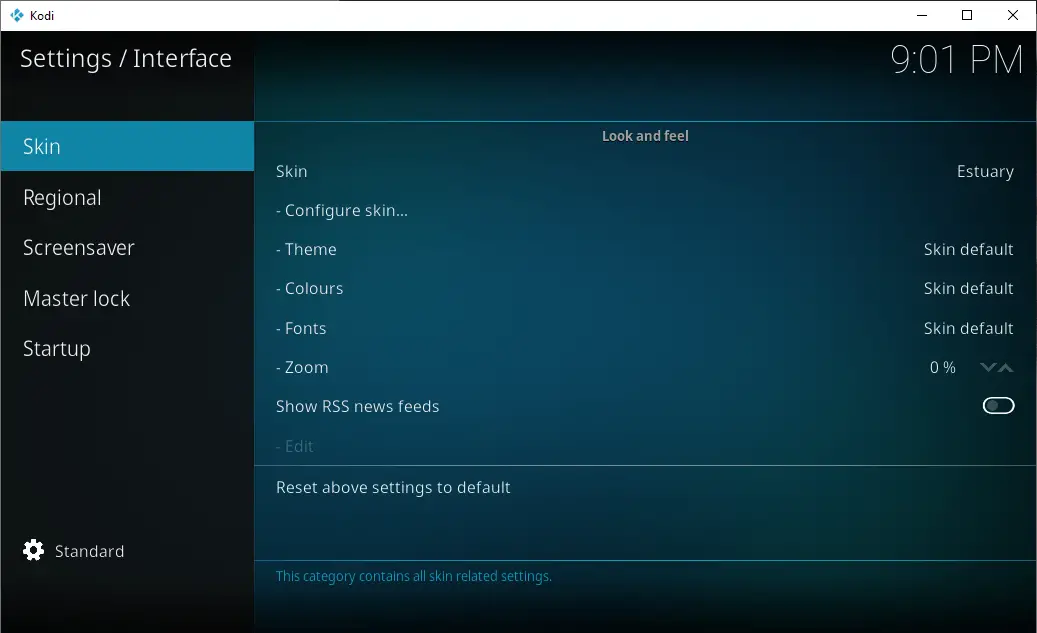
One of the easiest ways to change Kodi is to switch to a new skin in the interface settings. Two skins are visually similar by default, although one is optimized for touch screens. Skins are created by the community, but this does not mean that the skins are any less than official. There are documentations and support for each of them on the Kodi forums.
Additions created by the community and approved by Kodi are another way to make the most of the program. Any add-ons that you have already installed are organized by content type in the main left menu, while the browser add-on classifies files by their use. For example, there are additions dedicated to changing the appearance of the interface and feel, pairing subtitles or text with your content, or adding new options to the context menu.
The profiles section is also useful because it allows you to set up one or more password-protected user accounts. There are no parental control settings in particular, but you can control the content sources and block the settings for all the accounts you create. Kodi also conveniently allows you to choose between Basic, Standard, Advanced and Expert level settings through the interface.
Is VPN Required for Kodi?
Whether you need to use a virtual private network (VPN) with Kodi depends on how you plan to use the software. If you’re just using Kodi to manage your local media library, you don’t need a VPN. Once you start using add-ons that use a network connection, however, a VPN can help prevent your provider (or anyone else) from spying on your traffic.
A VPN network does not protect you from all security threats, though. For example, the VPN does nothing to stop you from downloading malware that masquerades as a legitimate third-party add-on or giving your data to phishing sites in real-time viewing the login page. The latter is a real problem since many Kodi add-ons are not the first batch of cases.
You will not find any VPN application in Kodi’s official add-ons collection, so your best bet is to start the VPN on the device on which Kodi is installed. You will not have any problems finding a VPN that runs on Windows, macOS, Android, iOS or Linux devices. If you install a VPN on these devices, all outgoing Internet traffic will be protected. However, you may encounter some problems with several streaming video services, which are also available as add-ons, since video services are constantly working to block VPN traffic.
How to Install Kodi?
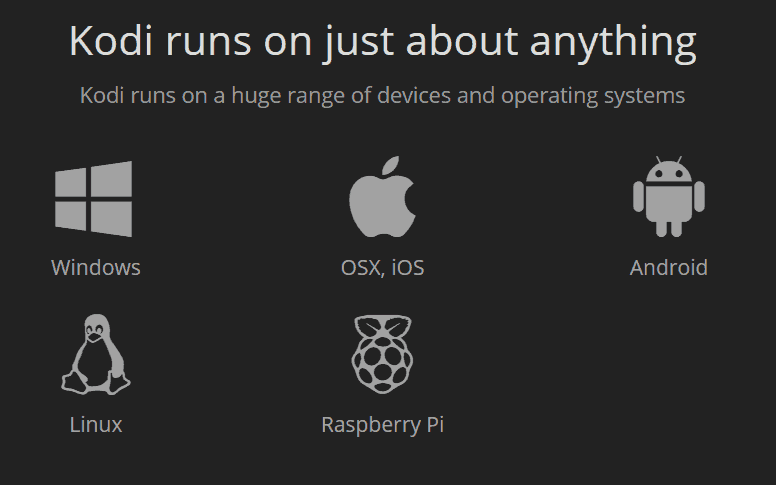
You can get the program on the official website. There are various packages available for all supported platform.
For Windows, you can simply download the installer and run the installation as usual. But for Linux, you can find installation instructions in various distributions. For example, to install the latest version of the program in Ubuntu, you need to run the commands:
$ sudo add-apt-repository ppa:team-xbmc/ppa
$ sudo apt-get update
$ sudo apt-get install kodi
You can also install Kodi from the official repositories of most distributions by simply installing the package of the same name. Immediately after installation, you can use Kodi. The program can be launched from the main menu or through the terminal.
Interface Setup of Kodi
After the first launch of the program, you will see the beautiful interface. The default language is English. But, if you want to change the region and language, follow the steps given below:
- Click on the small gear icon in the upper left corner.
- Then select “Interface Settings”.
- In the next window, click on the item “Region & Language”.
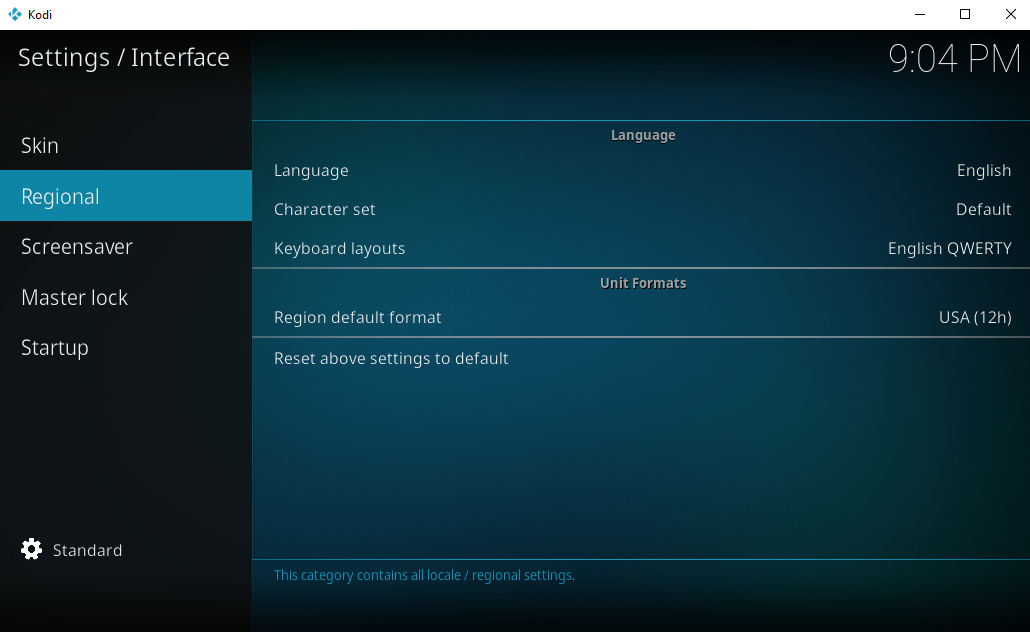
- Now, select the desired language from the list. After clicking on the language, the application language will be changed Immediately.
- Further, you can still check other items of the interface settings program. Here you can configure which items will be displayed in the main menu, as well as the behaviour of the shell as a whole.
Watching a Video on Kodi
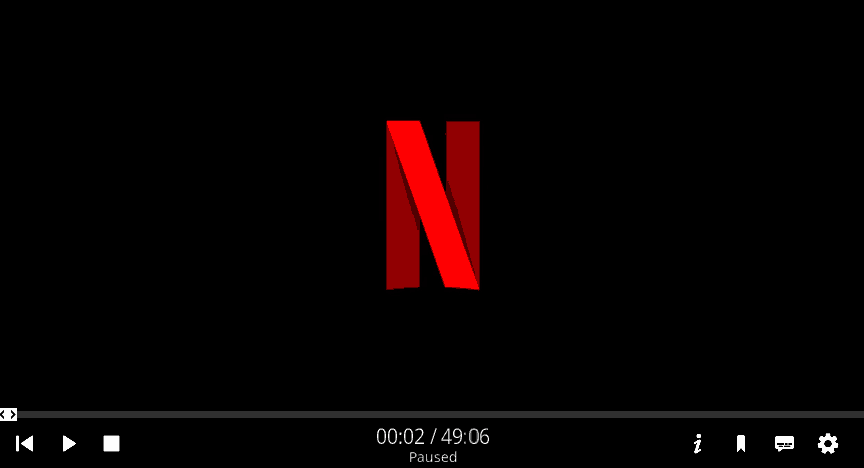
Most often, people want to use Kodi to watch videos, because the program provides a single and convenient interface for watching videos, TV shows and movies. The program can open video in two ways. You can watch locally saved videos or stream from the Internet. Let’s look at how to configure Kodi to work with video.
- To open a video that is saved in your file system, select the menu item “Movies”, “TV Series” or “Video”, then open the files.
- The program displays the folders with files known to it. You can select one of them. For each video file, detailed information is displayed.
- If the folder with your files is still unknown to the program, then you can add it by simply selecting “Add Video”.
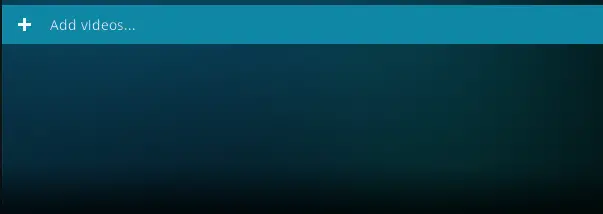
- This will open the file system viewer where you can select the desired folder. At this stage, you also need to indicate that the video is in the folder and enter the source name.
- After that, it will appear in the list and you can see the video that is in it. Double-click on it to start the playback.
- If you want to open a video from the Internet, the process will look a little different. You need to select not “Files”, but “Add-ons” from the main menu, and then go install the add-on for the desired resource. We will consider working with add-ons below.
Playing Music on Kodi
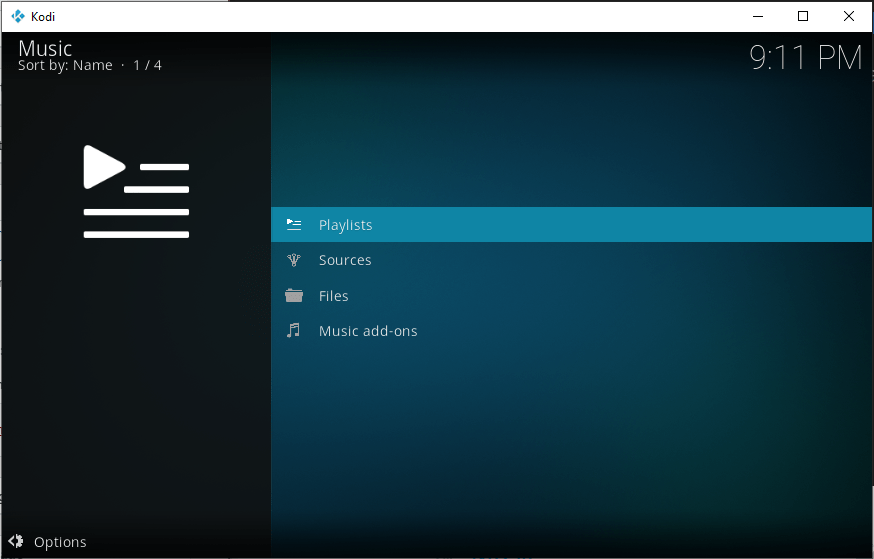
In addition to watching videos and TV shows, in Kodi, you can listen to music that is stored on your computer. Everything here is similar to the video. Only you need to select “Music”, then “Files”. Next, select the desired track or folder with the tracks.
When adding a folder, you need to specify a name for the source.
After this, the source will be integrated into the media library and you can browse your favourite tracks, sorted by name or artist. To receive tracks from the Internet, you can install the add-ons like Spotify.
Kodi Add-ons
You already know how to use the Kodi program, but Add-ons can greatly increase its capabilities. Kodi has a lot of features by default, but add-ons allow you to further expand this list. With the help of add-ons, you can change the appearance, open sources from the Internet for both video and audio tracks, and much more. For example, you can watch Kodi TV or play content directly from torrents. To install add-ons:
- Select “Add-ons” in the main menu.
- There are several ways to get add-ons; you can install them from a ZIP file, folder, remote site or Kodi add-ons store. We will consider the last option.
- Select “Install from repository”.
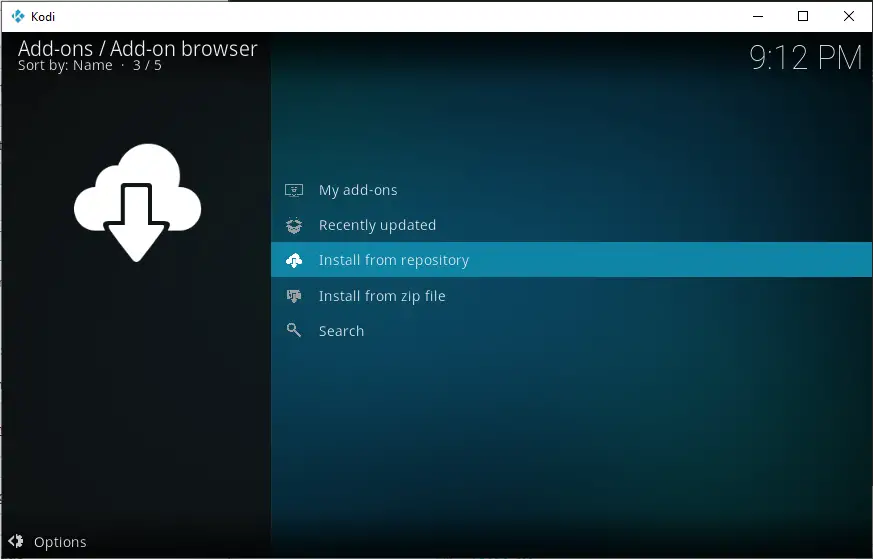
- You will see a list of add-on categories. Here you can select audio add-ons, video add-ons, games, programs and much more. To do this, select it from the list and click the “Install” button. Shortly, a message appears saying that it is installed.
- Further, you can find this add-on and open its menu in the “Add-ons” section. In the same way, add-ons are installed for Youtube, LastFm, Spotify and other services. In addition to the official store, you can install add-ons from third-party repositories. To do this, first, open the settings, go to the “System Settings”.
- Then go to the “Add-ons” tab and check the box next to “Unknown Sources”.
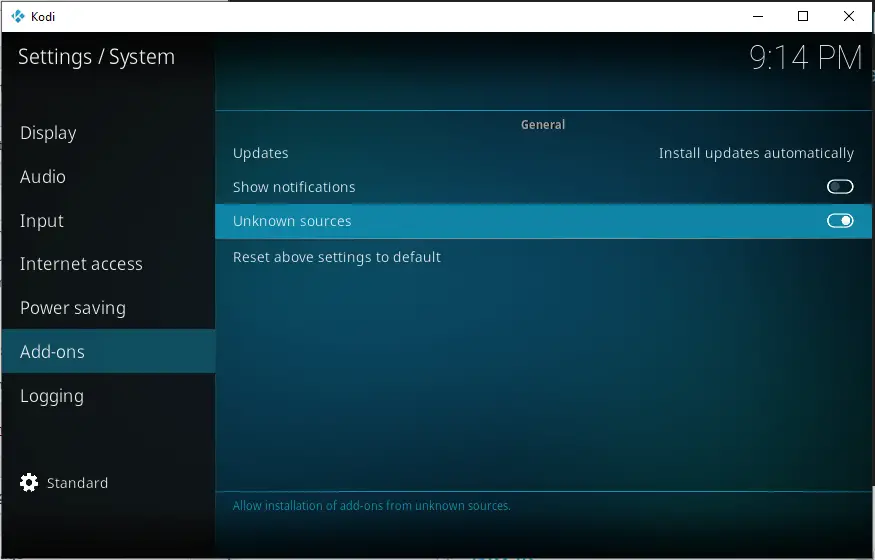
- Confirm the action in the next window.
- Now you can install additional Kodi extension repositories, as well as the extensions themselves into the system. Now, Let’s add a repository.
- Go to the “File Manager” section in the settings.
- Then double-click on “Add Source”.
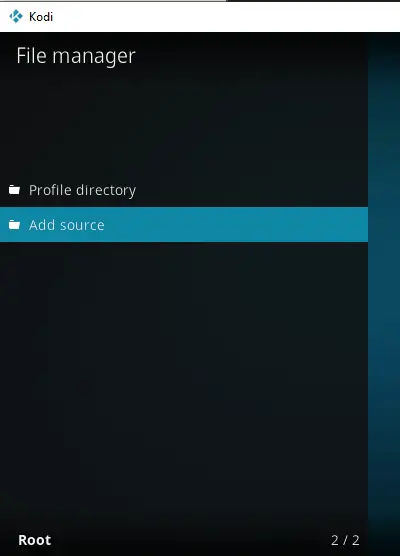
- In the window that opens, click on the space and type the address of the repository. For example, to add a Fusion repository, you must specify the address https://i-a-c.github.io/
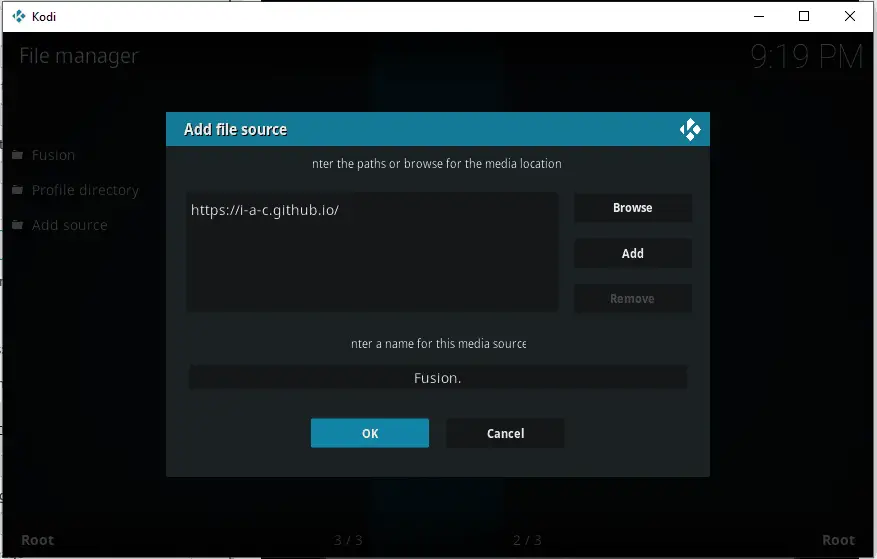
- Then enter a name and click “OK”. Now the source has been added, but it is not yet ready. Then you need to install the repository.
- Click on the program installation icon in the “Add-ons” section.
- Select “Install from ZIP”.
- Then choose the added network path as the source. For example, Fusion.
- Now you need to select a repository from the list. For example, Exodus Redux.
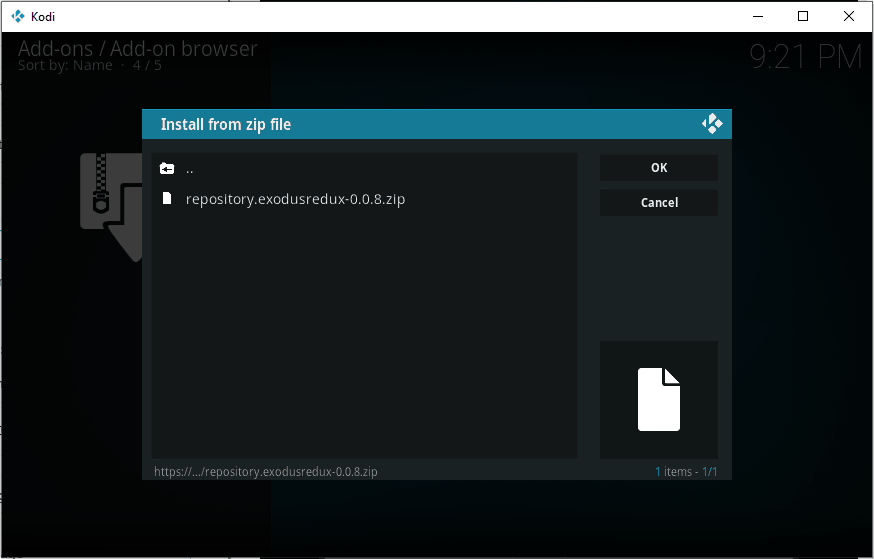
- Only after that, the repository is installed on the system and you can use it. Return to the package installation menu and click “Install from repository. “
- Now select your new repository.
- Then you just have to choose a package from this repository.
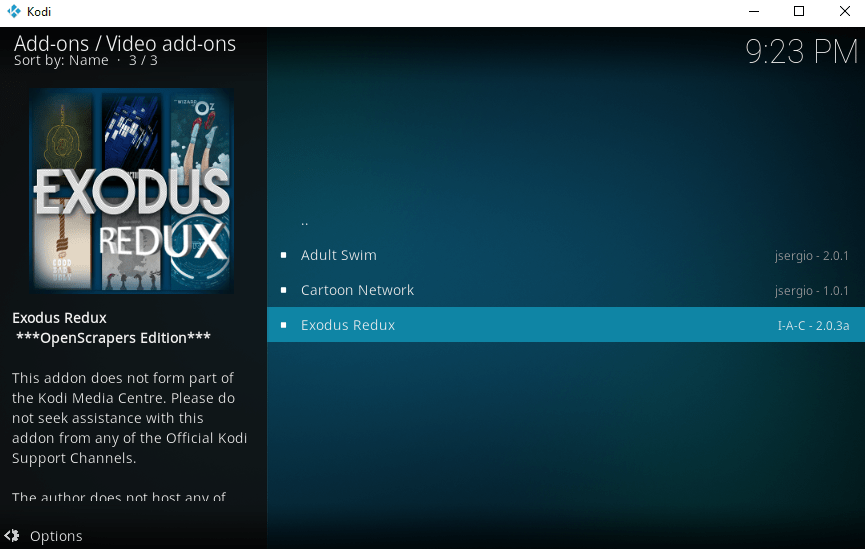
- After installation is complete, the extension will appear in the list.
How to Update Kodi?
1. Update Kodi from Microsoft Store
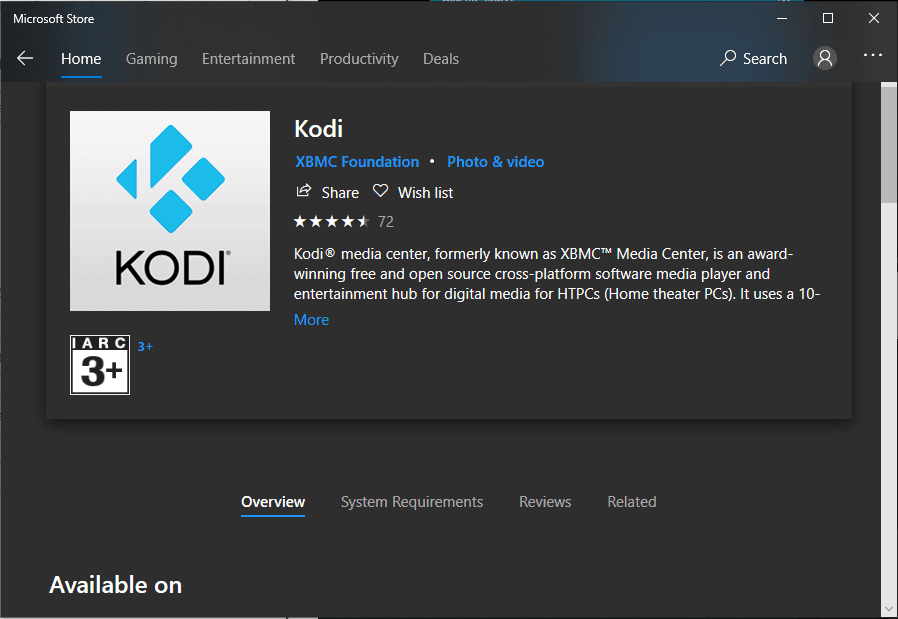
As Kodi is available on the official Microsoft Store, you can download and install the updates from Microsft Store directly. This is the most convenient way to update your Kosi software. All you have to do is head over to the Microsoft Store in your PC, Tablet or Laptop and search Kodi. It will lead you to the official download page of Kodi. If there’s an update available, it will provide you with an option to update. Simply click on the update button and wait for the installation.
2. Update Kodi from Official Kodi website
In case you are facing issues from the Microsoft store, you can always visit Kodi’s official website kodi.tv for the latest updates and release news.
To update Kodi from the website, follow the steps given below:
- Visit https://Kodi.tv
- Now, click on the “Menu” icon in the upper left side of the screen.
- Select, “Downloads” from the pop-up menu.
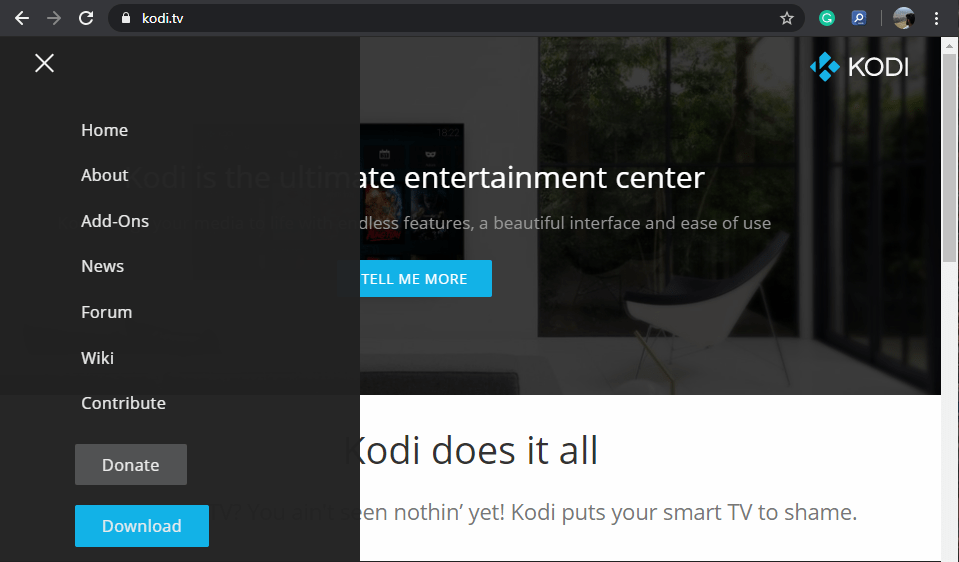
- On the download page, scroll down until you see the “Choose your weapon” option.
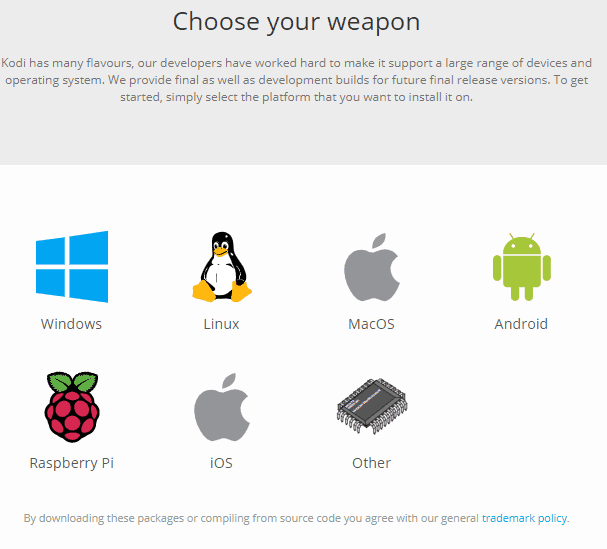
- Here, you can select the platform on which you wish to install Kodi.
- Once you select the platform, the website will ask you additional details if required (e.g, Architecture of Windows OS).
- Once you select the proper option, the downloading will begin in a few seconds.
- After the downloading is completed, right-click on the Setup file and select “Run as administrator”.
- Now, the installer will ask you the location for Kodi. Select where you want to install the application and proceed with the installation.
- If you are updating, Simply uninstall the previous version and install the latest one over it.
3. Update Kodi via Standalone Add-on
Kodi has a special Add-on dedicated to updating the software. You can use that Add-onto update the software. To do so, follow these steps:
- Open Kodi and select “Add-ons” from the right side menu.
- Now, select “Search add-ons”option.
- After that, Type “Windows installer” in the search bar and press “Enter”.
- Now, it will display a result as “Script – Kodi Installer”. Click on that to proceed forward.
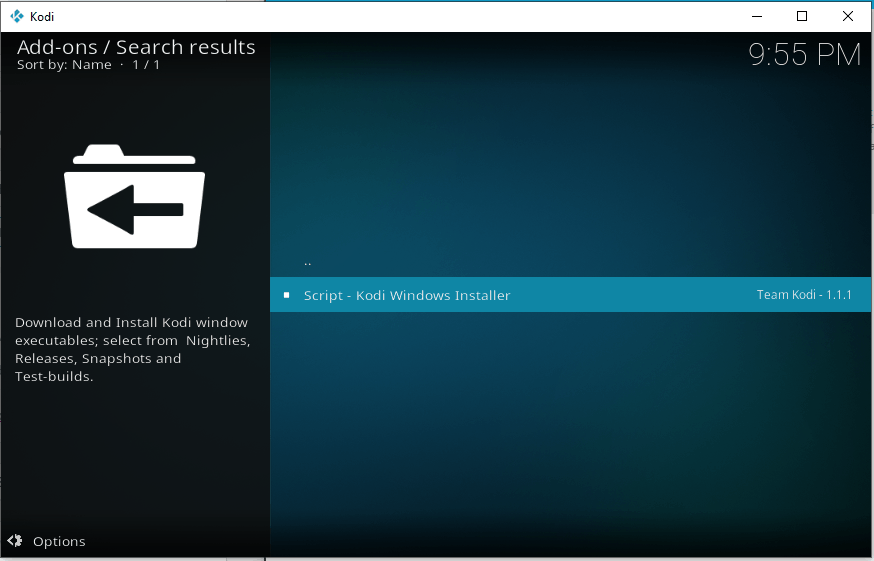
- Now, the installation window will appear. Click on the “Install” option from the bottom right corner.
- Once the add-on has been downloaded and installed, click on “Run” option from the bottom left side.
- Now, select the version you want to download.
- Once you are done, Kodi will automatically download the specified version and install it in your system.
4. How to Update Kodi on Mac OS
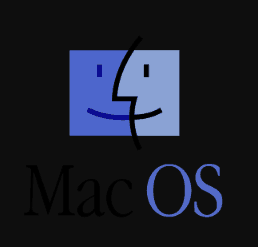
As you may already know, Kodi was never released on the official macOS app store. So, you can only update Kodi from the official website if you’re using Kodi on a macOS device.
To update Kodi on macOS, follow these steps:
- Follow the same steps until Step number 5 from section 2.
- Now, select “macOS’ under “choose your weapon” section.
- Now, click on “Installer (64BIT)” option.
- After that, the DMG package of the latest version of Kodi will be downloaded on your macOS device.
- Once the file has been downloaded, click on the “Applications” folder and press “CMD+V”.
- This will replace the old Kodi build with the latest one.
- Since there is already a build installed in your system, macOS will prompt you for the replace.
- Just click on the “Replace” button to confirm the action.
5. Updating Kodi on Android device
As Kodi is already available on the official Google play store, you won’t have to go through much hassle to update your application.
- Open google play store.
- Search “Kodi” in the search bar and tap on the search option.
- Play store will display the application in the results.
- Tap on the “Kodi” icon to enter the download page.
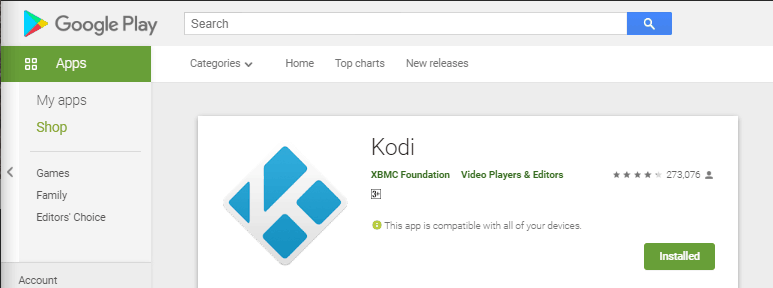
- Here, you will see the “Update” option instead of “Open” if a newer version is available.
- Tap on the “Update” option to update your application.
6. Updating Kodi on iOS
Just like macOS, Kodi is not available on the iOS app store. If you still wish to update the application on your iPhone, you will have to jailbreak the device which is highly risky.
The best method to update Kodi on iPhone is to uninstall the application from your device and go through the installation process again. This will replace the older build with a newer one. Or, you can try the repository update option in the Kodi application itself.
Note: Every time you update Kodi on an iPhone, all of your Add-ons will be removed and the application will be in a freshly installed state.
7. Update Kodi on Google Chromebook
If you have a Google Chromebook which has play store support, you can simply go the play store and download the update from there.
But, if your Google Chromebook does not have play store support, you have to follow the iOS method and install the software from Scratch.
8. Update Kodi on Xbox One

Kodi is also available on Xbox One. And updating Kodi on Xbox One is as simple as it is in Windows system.
- Open the “Microsoft Store” in your Xbox One and search for “Kodi”.
- To update the application, simply select the “Get” or “Update” option on the download page.
- Your application will be updated automatically.
9. Updating Kodi on Linux devices

Kodi is included in the Ubuntu repository, which means that installing Kodi on Ubuntu or a Ubuntu-based distribution is easy.
- Open a terminal (Press Ctrl + Alt + T) and enter the following lines of code:
sudo apt-get install software-properties-common
sudo add-apt-repository ppa: team-xbmc / ppa update
sudo apt-getsudo apt-get install kodi - Kodi can also be installed on other distributions using third-party repositories, but they are not officially supported by Kodi, so you cannot get the best experience.
- You can also compile Kodi from source files to run on different Linux distributions.
10. Update Kodi on Raspberry Pi device

Although you can download and install Kodi software in the default Raspbian operating system that ships with the Raspberry Pi, the latest version of Kodi is not available, which means you cannot install up to Kodi 17.6 Krypton on Rasbian for now.
However, there are several distributions for Raspberry Pi that use Kodi, so you can install them.
For example, LibreELEC has released a beta version of its software-based on Kodi 17.6 Krypton.
You can download the LibreELEC USB creator tool that does this for you.

