So a few days ago, I was trying to update my iPhone’s music library with my latest favorite songs and I ended up losing some of my important data from the phone! I was confused as to how that happened because apparently iTunes is supposed to be the ‘best’ transfer tool for iOS devices, right? Wrong!
Yup, that’s what I thought too. But I found out that as you “Sync” your device with iTunes, you end up losing the music, eBooks or similar data on your iPhone that does not coexist on your iTunes app. Because iTunes “syncs” data on both of your devices, matching the content on your iTunes with the one on your iDevice and deleting the rest. Well my bad! I didn’t understand the whole concept of “syncing” before doing it.
So I started looking for other ways to transfer music from PC to iPhone without iTunes. And I came across an iTunes alternative that does the job way easily and simply.
Table of Contents
How to Transfer Music from PC to iPhone Without iTunes (A Video Tutorial)
Since you know by now that transferring music from PC to your iPhone via iTunes might result in data loss, you should opt for another way. Check this guide to transfer music from PC to iPhone or watch this two-minute video guide below to learn:
You can go ahead and try the app out yourself by clicking on the download button below.
WALTR 2 is an iTunes alternative app and a dedicated transfer tool developed by Softorino. It allows you to easily drag and drop your favorite music directly into your iPhone.
Follow the detailed step-by-step guide below to learn how you can transfer music from PC to iPhone without iTunes by using WALTR 2.
How to Transfer Music from PC to iPhone Without iTunes (A Step-by-Step Guide)
Being able to listen to your favorite songs no matter when or where you are is a true bliss. But in order to listen offline, you need to have all of your favorite songs saved in your iPhone Music Library.
After you have downloaded WALTR 2, follow the step-by-step guide below to learn how you can transfer songs from PC to iPhone without iTunes:
Step 1: Install and launch WALTR 2 on your Mac or Windows PC.
Step 2: Connect your iPhone to your PC/Mac via a cable.
You can also connect your iDevice via Wi-Fi and transfer music automatically to your iPhones.
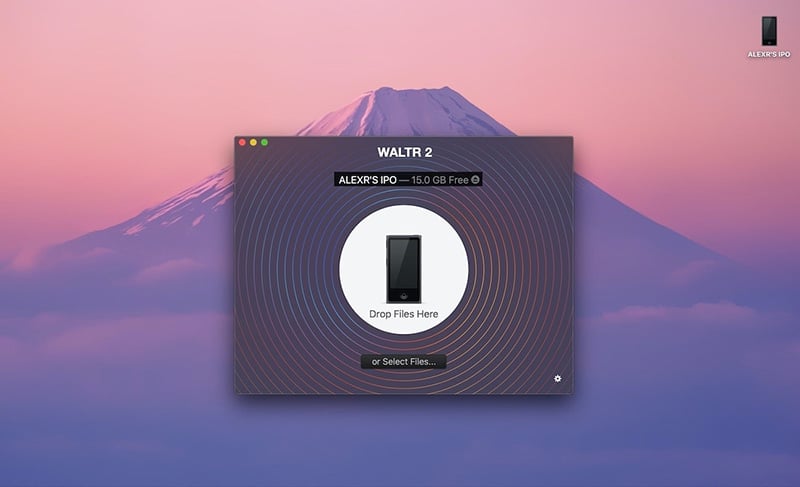
Once you have connected your iPhone to your Mac/Windows – the application will be synchronized with the device right away.
Step 3: Drag and Drop Music files into WALTR 2.
You can also drop multiple songs or entire folders of songs into the app at once to transfer multiple music files to your iPhone.
Note: You do not need to worry if your song files are in a non-compatible format for iPhone because the app converts any music format (MP3, M4A, FLAC, AIFF, APE) into an iOS compatible format on the fly.
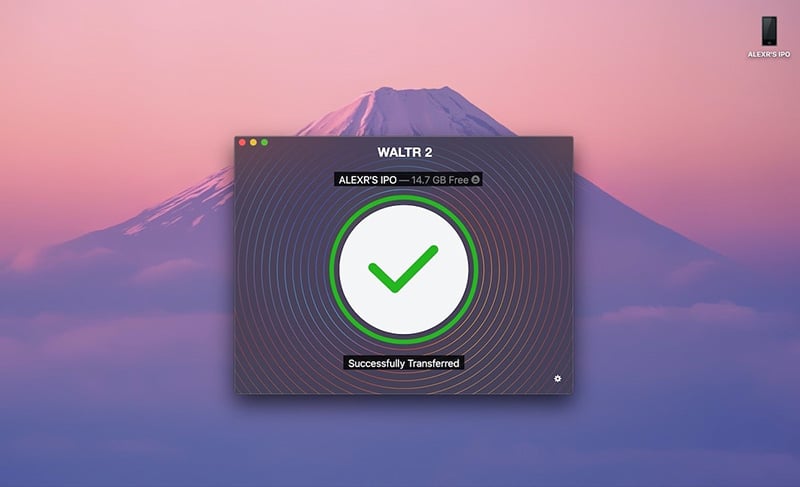
As soon as you drag and drop the music file(s) into WALTR 2, a progress bar will notify you about the transfer progress and you will be notified as soon as your transfer has been completed.
Step 4: Congratulations! You have successfully transferred your favorite music from PC to iPhone without iTunes.
You can find your newly transferred songs in the default music app on your iPhone and listen to them offline anytime!
Note: You can transfer entire music folders or multiple music files at once too.
WALTR 2: Main App Features
WALTR 2 combines ease with functionality to bring iOS users seamless and fast transfers. It is a dedicated transfer tool for iOS users to easily transfer music, books and other files from their PC to iPhone without iTunes.
The app is like a virtual box where you can drag and drop any music files from your PC, and they will end up in your iPod, iPhone or iPad in seconds. WALTR 2 is not just limited to song transfers.
Here’s what else you can transfer to your iPhone using WALTR 2:
- Music
- Ringtones
- Videos
- PDF files
- ePUB files
- And all the metadata related to these files such as artist name, cover photo, album name, etc.
WALTR 2 has some of the most amazing features that definitely make it among the top iOS file transfer tools:
- Automatic Format Conversions: You can enjoy effortless file transfers to your iDevice using WALTR 2 because no matter what format your file is in, the app converts it into an Apple supported format on-the-fly. WALTR 2 supports the following formats.
MKV, AVI, MP4, MOV, M2TS, 3GP, WMV, M4W, FLV, MTS, TS, MPG, M2V, DV, WEBM, RM, RMVB, VOB, MP3, FLAC, APE, AAC, AIFF, WAV, WMA, OGG, OGA, WV, TTA, DFF, CUE, M4R, M4B, TAK, EPUB & PDF
- Automatic Content Recognition: The Automatic Content Recognition feature in WALTR 2 transfers metadata along with your track, such as artist name, track duration, album cover etc.
- Cableless Transfers: Now no matter how far you are from your iDevice, you can transfer music from PC to iPhone automatically! With cableless transfers, you can connect both your devices via Wi-Fi and send files directly to your iPhone.
- Supports Multiple File Transfers: Got hundreds of songs to transfer? No need to transfer them individually because WALTR 2 lets you send multiple files or entire folders of files at once to your iPhone.
Bottom Line
So if you are too fed up with iTunes and are looking for an alternate transfer tool, try WALTR 2 and let us know what you think about it in the comments below!

