You just rebooted your Windows 10 device and noticed that your start menu icons have disappeared or messed up. The typical problem faced by many Windows 10 users is, disappearing start menu icons and in place of icons you would only see blank boxes, when you click on any of these boxes like you do on icons, the application would start just fine, without any issue.
Even though there is no issue regarding functionality wise as you can still launch the application from Windows 10 start menu, the only issue is missing icons, which itself would make it difficult to locate and identify which box represents which application. Fortunately, we have got the fix for you.
Windows 10 Start Menu Icons Disappeared/Missing, How to Fix it?
Solution 1 – Rebuilding Icon Cache using BAT file.
Make sure to save all your work before proceeding to follow the steps.
- Download the Clear-Icon_Cache.bat file from here and save it on your desktop
- Now double Click on above downloaded bat file and run it
- Click on Run when you see the UAC prompt for open file security warning.
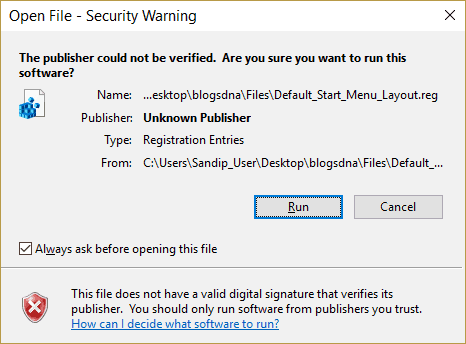
- Follow the instructions displayed on the command prompt to rebuild the icon cache.
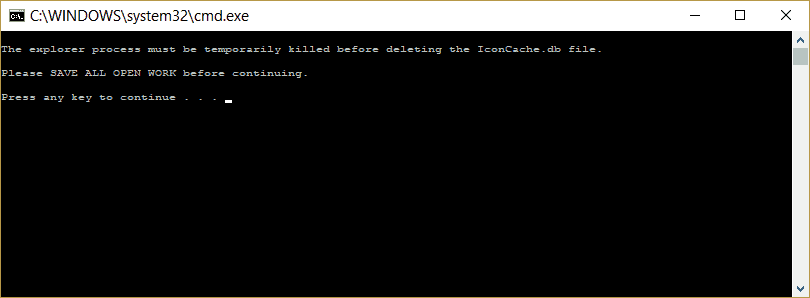
- You will get the prompt to restart your PC to complete icon cache rebuilding. Type Y to complete the process as shown in below screenshot.
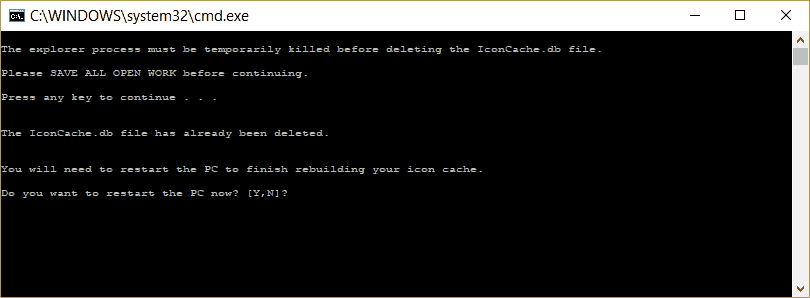
If you do not restart, then you have to restart manually to complete the process.
Solution 2 – Unpinning and Repinning App Icon
If only a couple of icons are disappeared from your Windows 10 start menu, then you can follow the below steps and get back missing icons.
- Right click on Blank icon box in Windows 10 Start menu.
- Now click on Unpin from start option
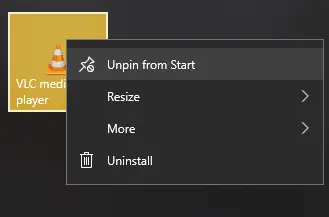
- Now use the search function and search for the desired app that you just unpinned from the start menu.
- Right click on the correct search result and select Pin to Start Option to add the icon in your start menu.
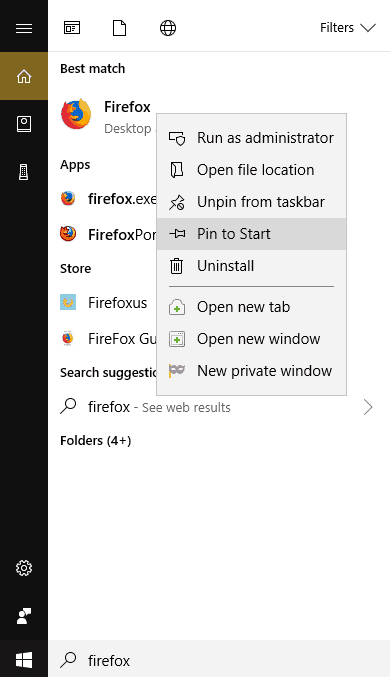
You can resize the tile icon small or medium by right-clicking on tile icon. Follow the same method to get back other missing icons of Windows 10 start menu.
Solution 3 – Resetting Start Menu Layout to Default
Use this method as last resort if you exhausted all other solutions, and still, icons are missing in the start menu. This solution will restore your Windows 10 start menu layout to default, removing all other manually pinned applications icons. Which means you have to manually add everything again.
- Download Default_Start_Menu_Layout.reg file and save it on your desktop
- The above .reg file deletes the following Windows 10 Registry entry,
HKEY_CURRENT_USER\Software\Microsoft\Windows\CurrentVersion\CloudStore\Store\Cache\DefaultAccount
- Double click and run .reg file downloaded in step 1
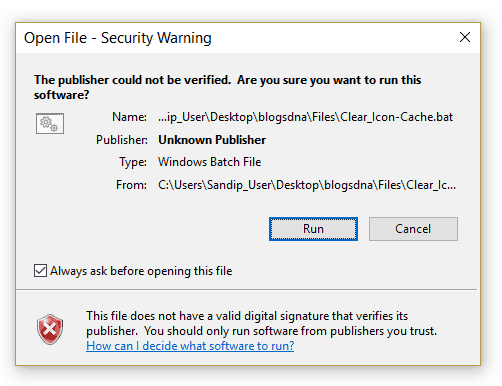
- Click Yes and OK on UAC file warning dialogue box.
- That’s it; Your Windows 10 Start Menu layout will now be restored to default. You may need to restart your PC for changes to take effect.
If you faced a similar issue and managed to fix it using some other method then do comment below and let us know, we will gladly add it to the above solution list.
[Thanks to TenForums For The Files]
