
Windows 7 Taskbar is completely different from Windows Vista and XP. Windows 7 taskbar also know as super bar has bigger icons, no more title text of windows, thumbnail preview, jump list, pinning option etc. Some of these features are fascinating but some do annoys users like Thumbnail Previews which displays small thumbnail preview of opened window.
Since most of the windows 7 users are not comfortable with taskbar thumbnail previews feature why not disable taskbar thumbnail preview. Here is small guide on how to enable and disable taskbar thumbnail preview.
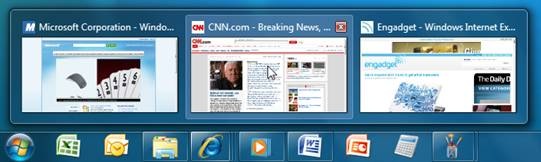
Taskbar with Thumbnail Preview
How to Enable or Disable Taskbar Thumbnail Preview in Windows 7
1. Click on start and type on search bar gpedit.msc and press enter
2. Now navigate to User Configuration, Administrative Templates, and Start Menu and Taskbar in left pan of Group Policy Editor
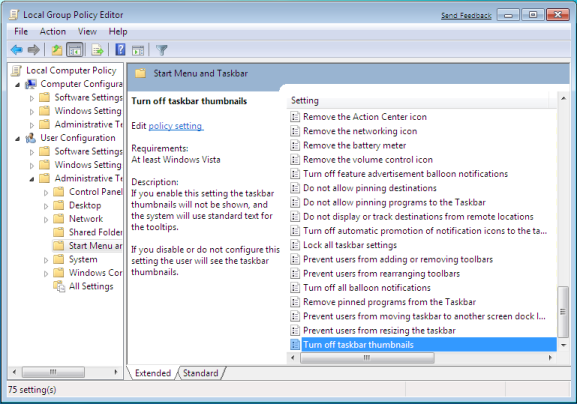
3. Locate “Turn off Taskbar Thumbnails” in right pan of Group policy editor and double click on it.
4. Select Disable click apply and Press ok
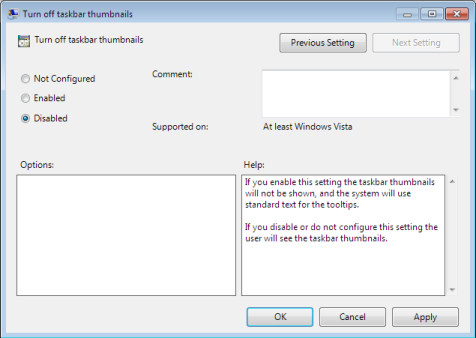
5. Now check your Taskbar, it shouldn’t show Thumbnails Preview .
Please Note: Taskbar Thumbnail Preview only works when you have Enabled Aero in Windwos 7.


42 thoughts on “How to Enable or Disable Taskbar Thumbnails Preview in Windows 7”
how to enable windows START menu bar
my start menu is not opening when i press on it???????
It seems that this setting isn’t working any more in build 7068.
Im using 7077, doesnt work for me either :(
build 7100, doesn’t work.
Yeah doesn’t appear to work in build 7100 (RC). The gpedit fix does nothing whether enabled or disabled, and in fact lists the entry as “vista only”.
Additionally, was Desktop Preview ever different from Aero Peek? On this build at least, they do completely different things and the only checkbox there pertains to actually “previewing the desktop” – it has nothing to do with the taskbar thumbnails.
I guess it must have been a design choice, given it looks like it was working in earlier builds, a bit annoying on the part of Microsoft to remove the choice for users. Maybe it’ll return later.
doesnt work in built 7100
Build 7100, not working. Unless it requires a reboot or restart of aero..
Hmm, doesnt work for me either im using 7057
Hi this is not working for build 7127 neither
The only way I found out to disable the taskbar preview in windows 7 is on this web site : http://www.windows7taskforce.com/view/2096
Enjoy!!
Please visit my website at: http://www.danielforand.com
thanks,
Works perfect in build 7100!
thank you!!!!
you might want to read what your own settings say mine says if i ENABLE this it will NOT show thumbnails this tutorial says to disable it
right click on computer > advanced system settings > advanced tab > performance settings > uncheck/check ‘enable desktop composition’
This will disable/enable preview of windows on the taskbar.
PS. none of the aero peek settings or registry edits work.
@@@@@@@@@@@@@@@@@@@@@@@@@@@@@@@@@@@@@@@@@@@@@@@@@@@@@@@@@@@@@@@@@@@@@@@@@@@@@@@@@@@@@@
IT REALLY WORKS
DISABLE ENABLE PREVIEW OF WINDOWS ON TASKBAR
right click on computer > advanced system settings > advanced tab > performance settings > uncheck/check ‘enable desktop composition’
[ TO FIND ADVANCE SYSTEM SETTINGS – go to control panel and search for “advanced system settings”.. you will get the lik ]
This will disable/enable preview of windows on the taskbar.
PS. none of the aero peek settings or registry edits work.
@@@@@@@@@@@@@@@@@@@@@@@@@@@@@@@@@@@@@@@@@@@@@@@@@@@@@@@@@@@@@@@@@@@@@@@@@@@@@@@@@@@@@@
This WORKS for me:
Taskbar-Thumbnail-Tweaker – 88kb
on win7 ultimate
works great
Ddnt work, dont have the mpe file i tried searching it..
It’s pretty said that we need a third party .EXE to turn this off.
I mean SAD
Right click on the desktop. Then personalization. Then chose theme classic or simple.
My friend was over and used my computer and when she left I know have google and msn showing up on my task bar. I have icons on my desk top to do that. I rather see what windows that are opened on my talk bar not pressing on internet explorer on talk bar to show me. Any suggestions? I’m not a computer geek so be specific please. Thanks any info would be appreciated.
Oh one more question my talk bar went to the top of my screen the other night and I got it back but now all my icons are visible on my task bar and hide icons isn’t working. There use to be a little box that had it all there in the upper right hand corner now it’s gone. How do I get this re-arranged back to the original way it was set up. I’m a person who once they get use to something and it’s easy I don’t mess with it. So now I find myself in a mess one like the google talk bar I didn’t create and the icons appearing after I accidently did by putting the talk bar at the top but don’t even know how that happened. LOL
Sorry should have read this before posting. I meant to say task bar not talk bar I didn’t catch it because I didn’t read over it. LOL I wasn’t paying attention where my fingers were on the key board. Wow I must be tired and glad I reread this or there would be errors even in the apology. LOL LOL
there is no gpedit.msc on my win 7.
work to me
finally fixed this for me – it was driving me mad – had to mouse over each of my thumbnails for the windows explorer directories for 5 seconds to read the label
In this caption it says “Supported on: At Least Windows Vista”, mine says “Supported on: Windows Vista only”. From what I’ve heard, this does not work for Win 7.
There is no such bloody thing as gpedit.msc
Home Premium
Why insisting in this bloody fake solution. It DOESN’T work.
Does not work for me.. ‘enable desktop composition’ only removes the thumbnail view, but still showing me a popup window. Just want nothing to happen when I hover over the task bar..
just choose a theme that is in AERO category
Does not work for me. ” Click on start and type on search bar gpedit.msc and press enter” — there is no gpedit.msc on my computer. :-(
I have windows 7 starter, how do I get aero?
thank you for sharing. It works pretty good
Is it possible to get a simple icon view of files when ‘list view’ is selected, but still see thumbnails when for instance medium or large icons are set?
I just do not see the reason why it has to be all of one or all of the other in win7. There are obviously advantages to one type of view over another depending on the situation. Why make it so difficult to switch back and forth?
gpedit.msc is exclusive to Windows 7 Ultimate and Windows 7 Enterprise unfortunately – For any other Windows 7 versions you must go directly into registry edit.
Good going, Microsoft.