Windows has an option to run programs without installing it. They are called “Portable Applications”, which will install the necessary files while running and uninstall those files after you complete. Previously, I wrote about “Zero Install“, which lets you run any application on Windows without installing it. Today I’ve come with a new portable application called “Portable Virtualbox“, which lets you carry your virtual machines wherever you go. You can keep this application in a USB drive and use the virtual machine in different PCs easily. Lets have a look at the features and functions of the application.
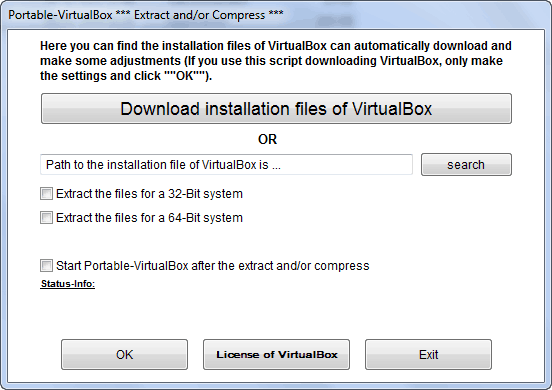
Portable Virtualbox is a free application for Windows. You can download the app using the link at the end of this post. When you open the application, it will extract the necessary files in a separate folder on your PC. Open that folder and click the “Portable-Virtualbox.exe” to run the application. Once you click that setup file, it will open a window as shown in the screenshot above. If you are using the app for the first time and don’t have “Virtualbox” setup file, click the “Download installation files of VirtualBox” button at the top. It will download the Virtualbox application from the Internet. Next time when you use the app, just locate the downloaded file using “Search” option in that window.
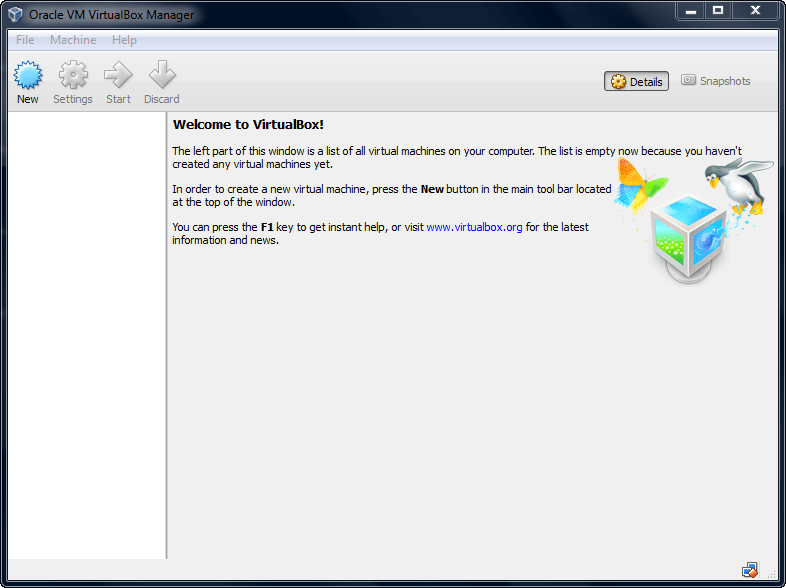
After you locate the app and hit the “OK” button, Virtualbox will be launched automatically by the application. There will not be any limitations or changes in the portable app. The app shortcuts and options will be available on the system tray. Just right click on the icon to see the options. You can access “Settings” of the application from the System Tray. It contains all the managing options, and shortcuts to efficiently use the application. Also, USB options and Network Support can be enabled/disabled using this control window.
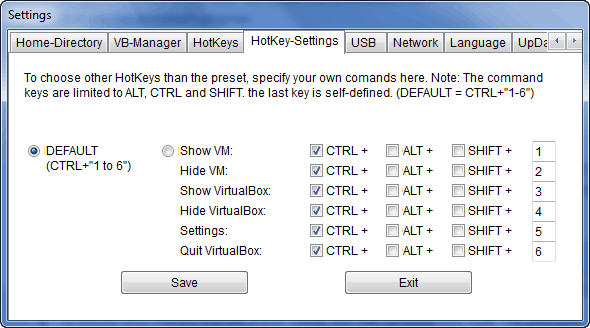
If you are a regular user of multiple operating systems in different PCs, Portable VirtualBox is a must have application on your device. The interface of the app is very simple and easy to understand. Anyone can easily install the app and use the virtual machine app. So, try this app on your Windows machine and share your experience with us in the comments. Thanks for reading, do share this post with your friends.

