Like me, many internet users make use of torrents and various other P2P technologies to get movies, series, and music from other people’s computers. While getting these files is a great convenience and pleasure, some users are unhappy with the way that these files are named. I, for instance, usually have to rename the music files I download – I have a particular file-naming organization and style which I want songs in my music collection to adhere to.
Thus file renaming is something I do nearly on a daily basis. For computer users such as myself, there are various applications available that help rename files in batches. I have gone through a good number of such batch-file-renaming apps and ‘Bulk Rename Utility’ is, by far, the most customization-supporting of these apps.
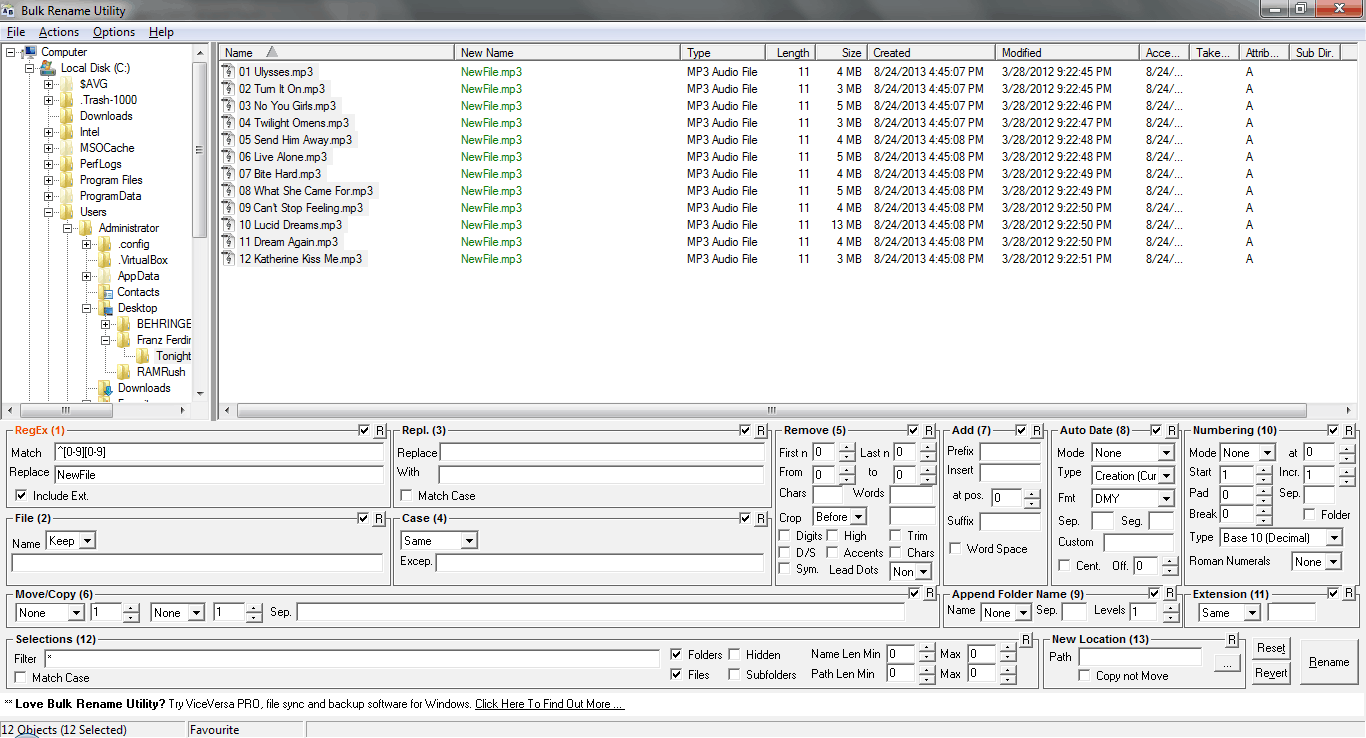
‘Bulk Rename Utility’ is a freeware app for Windows computers. As the app’s name suggests, its function is to help you rename files in batches. The interface of the application can be seen from the image above. In the left-most pane, you will your system’s folder hierarchy. You can select the folder which contains your files to be renamed. Once you click on a folder in the left-most pane, its corresponding files appear in the right-center pane. There are various columns in this pane such as file type, date created, etc. however, you will probably be most concerned with the ‘Name’ and ‘New Name’ columns. The ‘Name’ column shows you the current file name whereas the ‘New Name’ columns show you what the files will be named according to the settings you specify in the bottom pane.
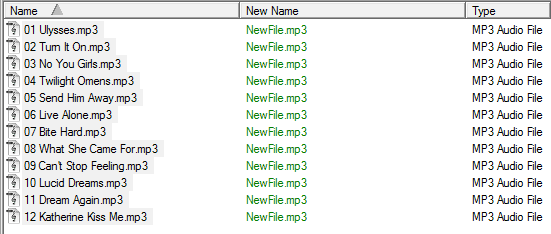
The bottom pane is basically where the app’s customization controls are. In the top right of each control box, you will find a checkbox; marking this checkbox tells the application to consider the settings of that particular control box.
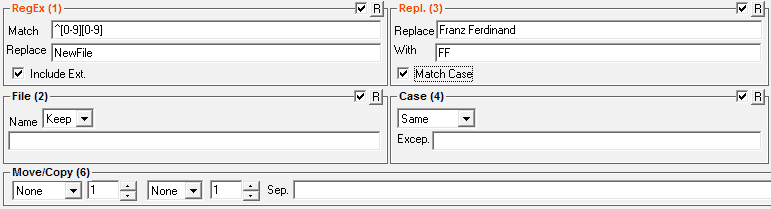
You are able to specify regular expressions and have them replaced with a particular piece of text. You can do the same by having exact text detected that you can optionally have case-matched. Various other controls appear in the bottom-right pane; these include Remove and Add – to remove or add characters and words according to index; Auto Date – to add dates to the files; Numbering – to add customized numbering to the file names; and Extension – to optionally change the extension of the files.
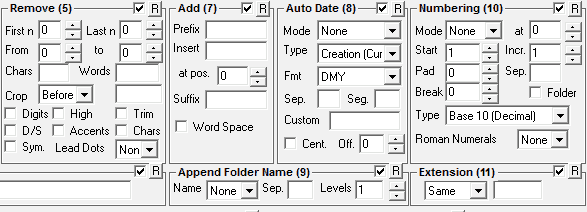
When you first open the application, the slightly cluttered controls might seem a bit overwhelming. But after a few uses, you will be able to easily specify how to rename your files. Being able to control precisely which parts of the filenames to change, especially through regular expressions, is a wonderful convenience.
You can get ‘Bulk Rename Utility’ from here.

