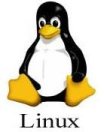
Most of the Geek users prefer to have dual boot system with Linux and Windows OS installed on same hard drive. Since Linux requires different file-system type then windows the volume is normally Linux formatted. This Linux Formatted partition cannot be access directly from Windows.
There may be instances when you are working on Windows and need to access Linux drive for some files and switching from windows to Linux is the only way but it could be time consuming. How about if we can directly access Linux Ext2 and Ext3 volumes from Windows, Don’t you think it will be great savior for us? Well then here is freeware application Ext2 Installable File System for Windows (Ext2 IFS for windows).
Ext2 IFS for Windows gives full access (read access and write access) to Linux Ext2 & Ext3 Volumes. Ext2 IFS installs a pure kernel mode file system driver Ext2fs.sys, which actually extends the Windows operating system to include the Ext2 file system thus enabling all applications to directly access Ex2 Linux volumes without need of any other extra work.
Once you have installed Ext2 IFS for Windows all your Linux Ext2 & Ext3 volumes will appear in your My Computer as Local Drive like your other FAT32 and NTFS drives.
Screenshot of Ext2 Installable File System for Windows
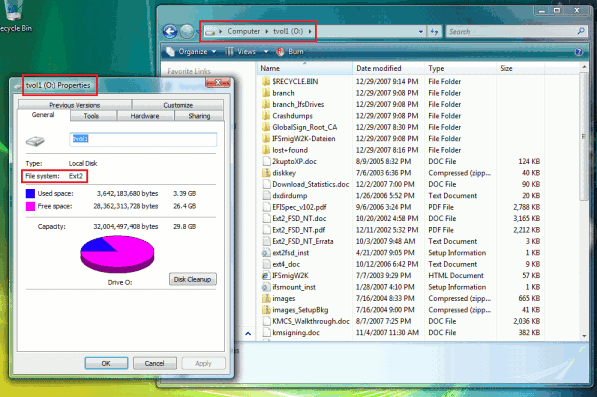
Supported Operating System: – Windows NT4.0/2000/XP/2003/Vista/2008
Download Freeware Ext2 Installable File System for Windows and instantly access Linux Ext2 & Ext3 Volumes directly from Windows.


8 thoughts on “Access Linux Ext2 & Ext3 Volumes Directly From Windows using Ext2 Installable File System for Windows”
still it does not work with the new ubuntu 9.04
Unfortunately when I tried to install in Windows 7 Beta, Build 7100, it gave me an error that said it was only for Windows NT4.0/2000/XP/2003 & Vista x86 & x64.
Yeah, it does not work in Windows 7 :(
Worked for me on Windows 7 (7100). I’m a bit green using W7 so I’m probably taking the long way here…
* Right click on the setup file, select ‘Troubleshoot compatibility’
* Troubleshoot program, Next
* This program worked in earlier versions of Windows…, Next
* Choose Windows Vista (Service Pack 2), Next
* Start the program
* Abort the set up once it starts.
* Click Next on the Program Compatibility and then choose ‘Yes, save these settings for this program’.
Now, with the ext2/3 drive attached to your computer (I was using a 1TB USB drive with one of the 2 partitions being ext3), right-click on the setup file and choose ‘Run as administrator’. Go through the setup and you will eventually get the choice to assign a drive letter to the drive/partition.
Hope this helps someone.
Mike, you are the king. Thanks a ton for the work around!
Yep, Thanks Mike!!
Your explanation worked perfectly!
Nice idea, but doesn’t work on Windows XP SP2 with a Linux Ext2 partition formatted with Slackware 12.1…