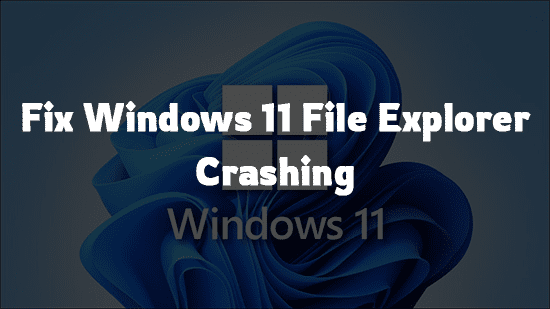
Is the Windows 11 File Explorer crashing on your newly updated system? File Explorer is an essential part of your Windows 11 computer; thus, a regular hindrance is enough to disrupt your work.
As we went through some Microsoft forums to learn more about Windows 11 users’ experience, we have found that the file explorer crashing error is a common issue among the new OS users.
However, we have got some workarounds that can help you fix the problem. Check out our guide on how to fix Windows 11 File Explorer crashing error to resolve the issue right away!
Table of Contents
Why Does Windows File Explorer Keep Crashing?
In the first place, before we actually proceed through the resolution, it’s better to understand what causes the problem. There can be multiple reasons why you encounter this error. From an outdated version of Windows 11, a large File Explorer cache, to a corrupted system file, anything can be behind the issue. Below are some primary reasons why you might face the same,
An Outdated Windows 11 version
If you haven’t updated your system after installing Windows 11, that can be the primary reason you face a file explorer crashing error. Microsoft has not yet released a stable version of Windows 11 for all PC users. In fact, they are releasing strategic, cumulative updates to fix the regular bugs that the users are facing.
Therefore, if you have not installed any of the updates, then there are high chances that you are experiencing the problem because of some system bug that has not been resolved yet.
Presence of a Conflicting software
Third-party software can cause a conflict in your system, leading you to the problem you are facing. For example, unauthorized software, a third-party antivirus program or any other application that’s not supposed to run your PC can cause the error.
If you face the problem right after installing an application on your PC, you may try uninstalling that and check if it resolves the error.
Corrupted System Files
A software bug or even virus and malware that your PC comes across may corrupt your system files. Eventually, corrupted system files can create all sorts of problems, including the one you are experiencing right now.
A long list of Cache
If you are not clearing the file explorer cache regularly, then it can be the foremost reason the Windows 11 File Explorer is crashing on your PC. As the program becomes oversaturated by unnecessary file history, it lags and freezes a lot.
How Fix Windows 11 File Explorer Crashing
There are multiple methods that you might have to follow to stop the file explorer crashing on your Windows 11 PC. Try the resolutions mentioned below one by one and check if this fixes the error.
Method 1: Restart File Explorer
The file explorer crashing error may be a temporary problem, and in that case, restarting the program from the Task Manager will resolve it. Follow the steps below and check if it works,
- Press Ctrl+shift+esc on your keyboard to open the Task Manager on your PC.
- Now, click on Processes and locate Windows Explorer from the list of tasks running.
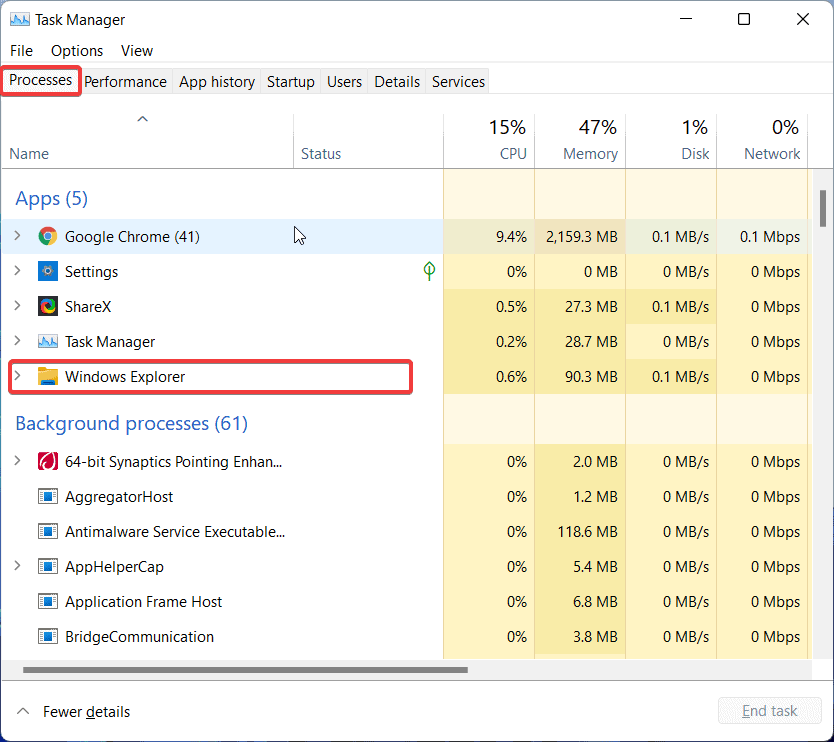
- Then, right-click on Windows Explorer and from the list select Restart.
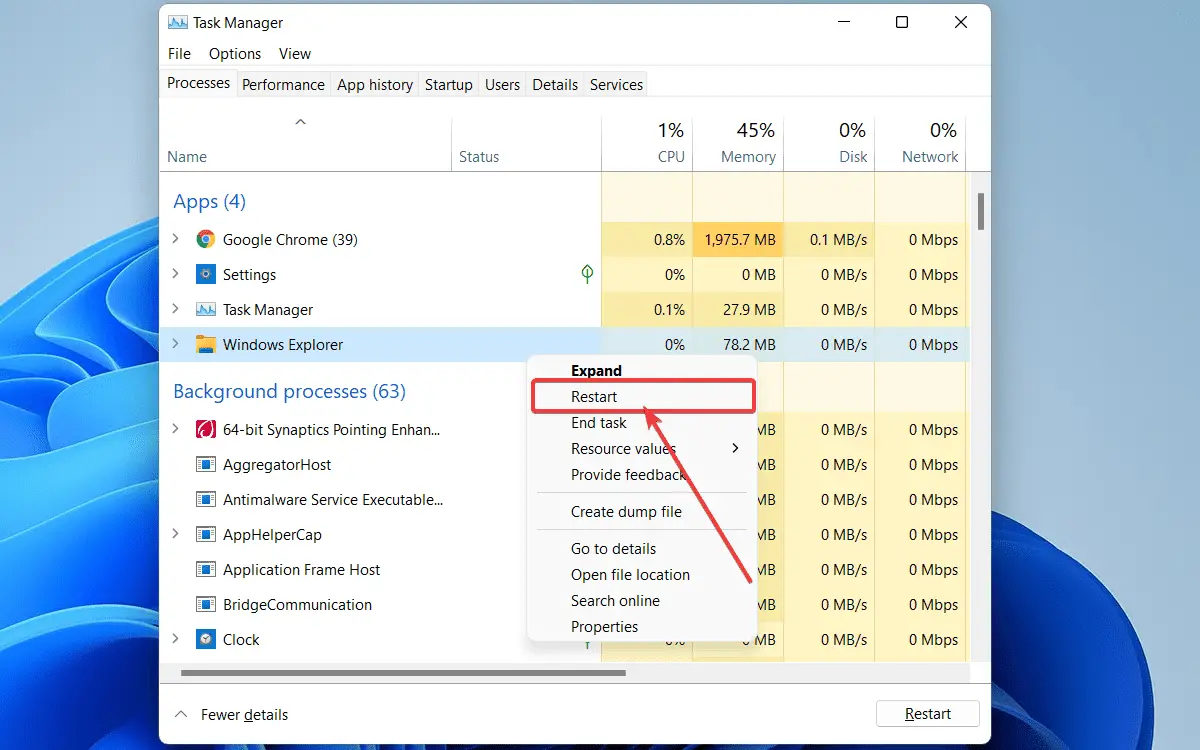
- Finally, once the process completes, check if it resolves the issue.
Method 2: Update Windows 11
If you haven’t installed the recent cumulative updates from Microsoft, then there are chances that you are running a version of Windows 11 that has specific bugs. Therefore, updating the OS to its latest version may fix the problem, and the File Explorer won’t crash after that. Follow the steps that we have mentioned below to download and install the latest Windows 11 update.
- Press the Windows logo key + I to open the Windows Settings on your computer.
- As the Windows Settings opens, click on the Windows Update tab from the left pane window.
- Then click on the check for updates button at the right Windows will automatically look for new updates.
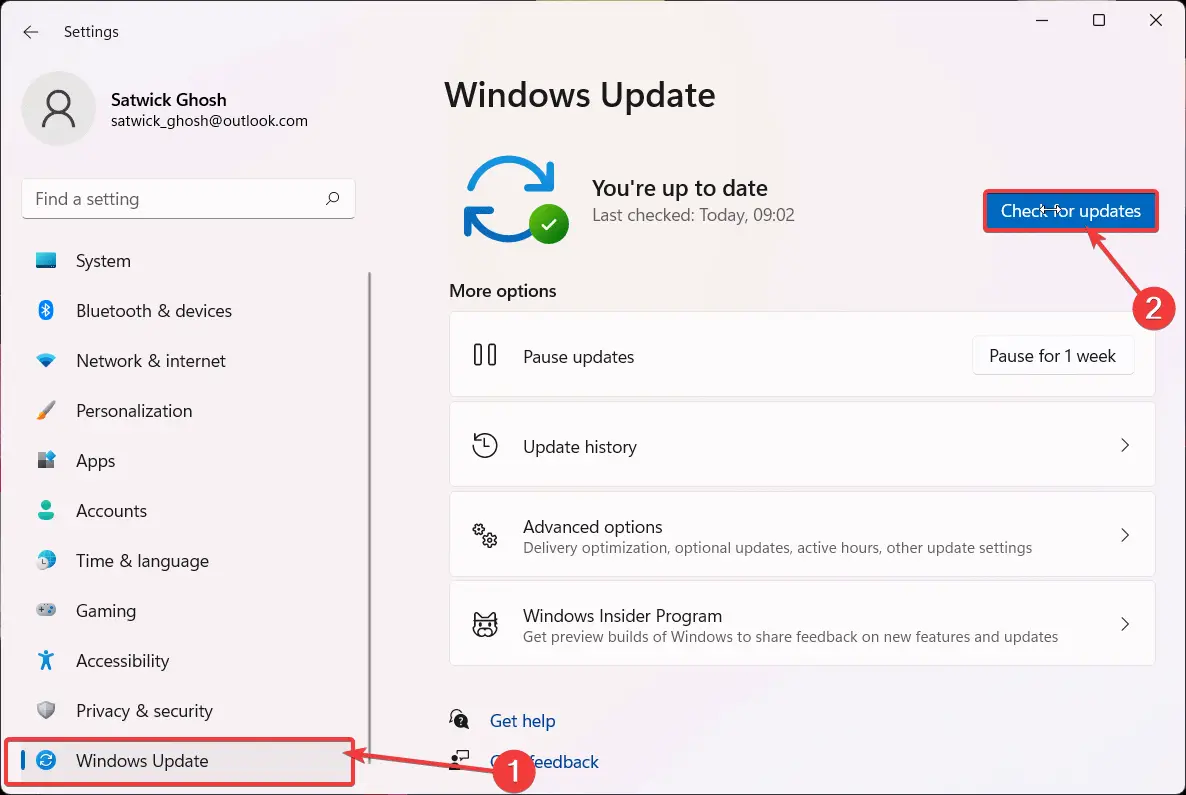
- Finally, follow the on-screen instructions to download and update your Windows 11 OS.
Method 3: Clear File Explorer Cache
Having a long list of File Explorer cache can make the application lag and freeze frequently. However, you can quickly clear the file explorer cache by following the steps below.
- Press the Windows logo key and type Control Panel.
- Now open the Control Panel from the search result.
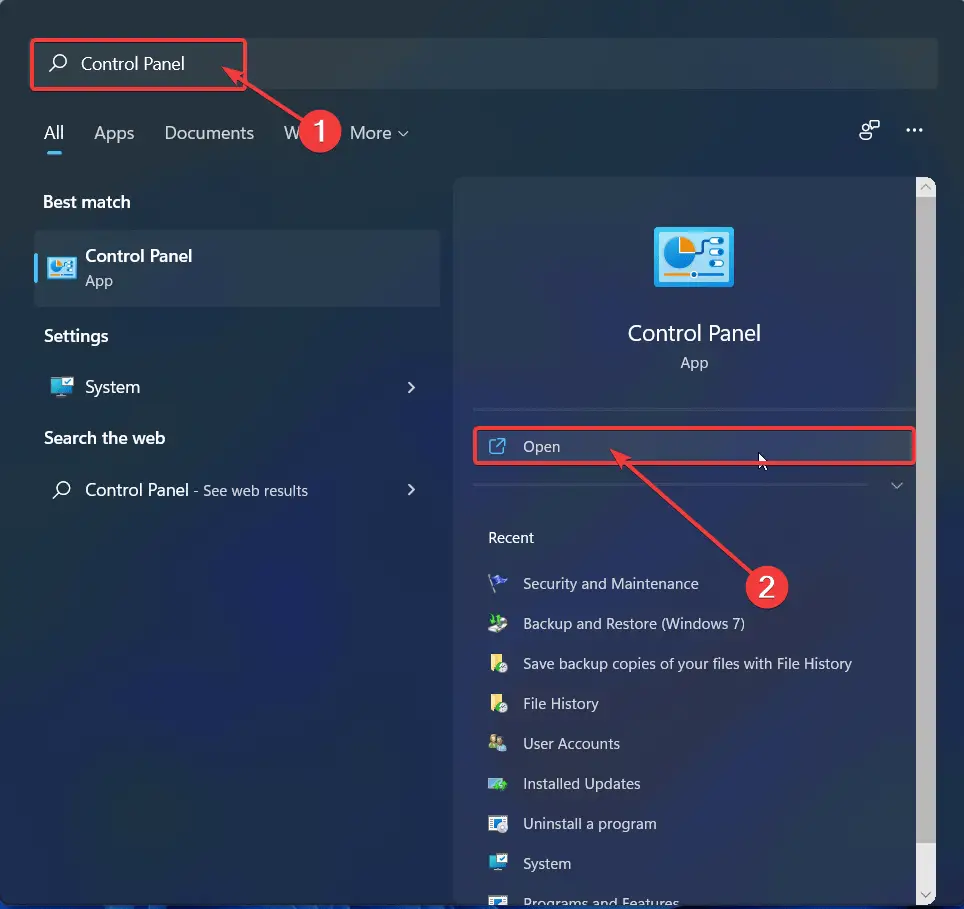
- Then, from the right of the window, click on the drop-down menu beside the View by option.
- Select the option Large icons or Small icons to open All Control Panel items.
- Click on File Explorer Options from the list of options.
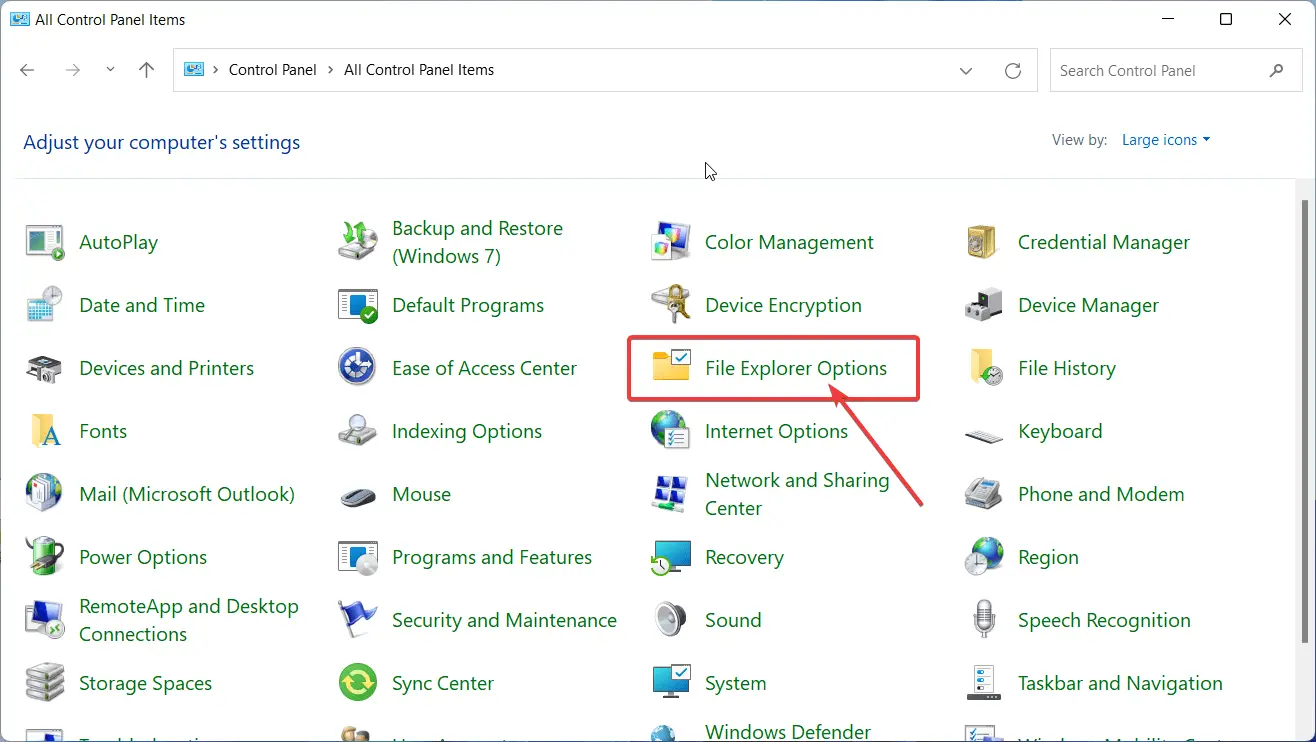
- Then, click on General and then click on Clear button beside the Clear File Explorer history option in the File Explorer Options window.
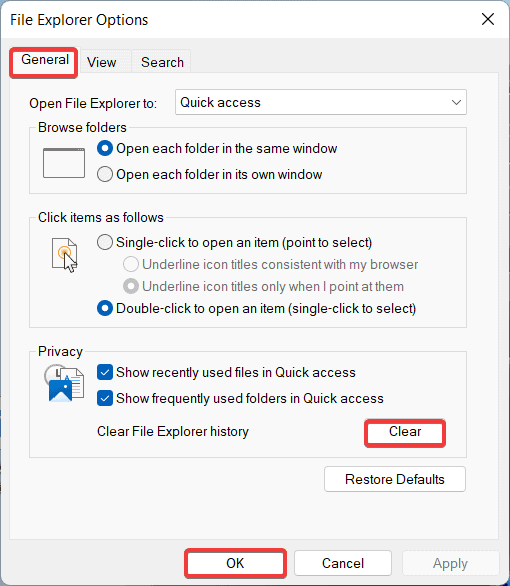
- Finally, click OK and close window.
If the file explorer cache was the reason you were facing the problem, it might have already been resolved. However, if the file explorer is crashing because of other issues on your system, it will persist. In that case, you must move on to the next solution.
Method 4: Run System File Checker
System File Checker will help you find and fix any system file corruption on your computer. You can run the SFC scan on your Windows 11 computer by following the steps below,
- Click on the search icon on your toolbar and type Command Prompt.
- Now, click on the Run as administrator button at the right from the search result.

- As the warning notification window pops up, select Yes to open Command Prompt with administrative rights.
- Type the following command and hit the Enter button.
SFC /scannow
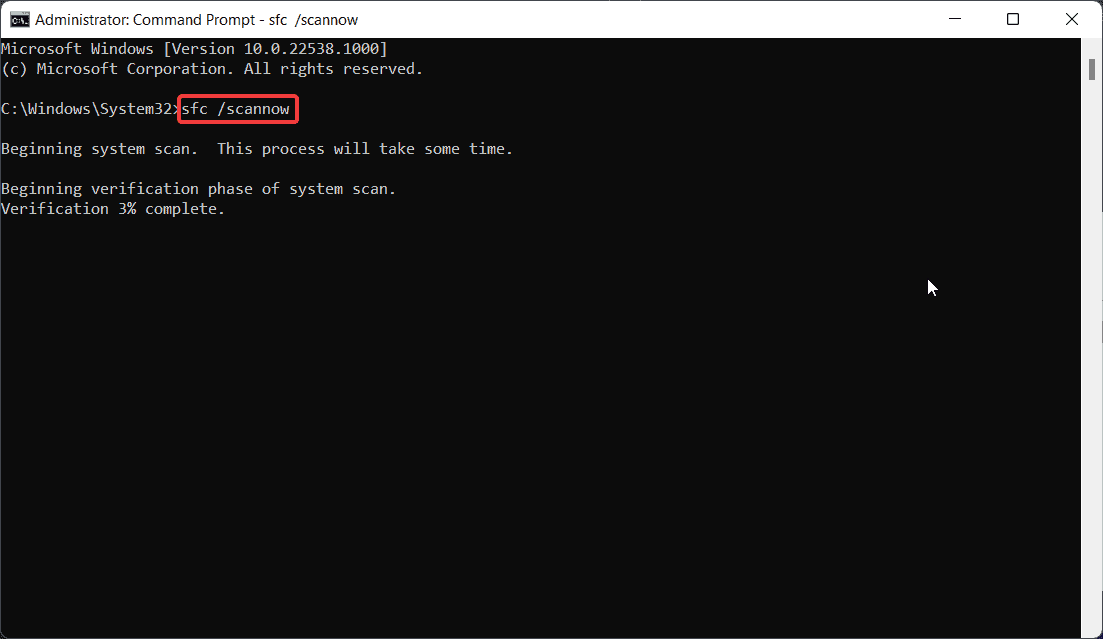
- Now, windows will automatically look for corrupted system files. Wait until the process completes and follow the on-screen instructions from thereon.
Method 5: Run DISM Scan
DISM scan is another system utility that can help you fix the problem. If the corrupted system image makes the File Explorer crash on Windows 11, you can resolve it by running DISM Scan. Follow the steps below,
- Press Windows Key + X on your keyboard.
- From the list of options, select the Windows Terminal(admin) option.
- Upon getting notification on the User Account Control window, select Yes.
- As the Windows Powershell Terminal opens with the administrative rights, execute the following commands one by one.
First, DISM /Online /Cleanup-Image /CheckHealth
Then, DISM /Online /Cleanup-Image /ScanHealth
Finally, DISM /Online /Cleanup-Image /RestoreHealth - Finally, restart your PC to proceed with the changes, and your problem must have been resolved by now.
That’s all. Hopefully, after proceeding through these five resolutions, the Windows 11 file explorer is not crashing on your PC anymore. Tell us which solution did work for you in the comment box below. Also, if you have come across any other solution that might work, don’t forget to mention that.

