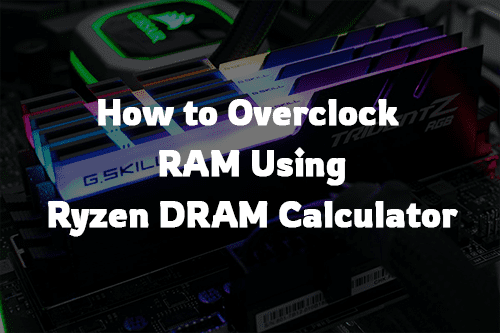
The CPU processor and its functional abilities are key aspects to decide the performance of a computer. While working on overclocking the setup, the graphic card present in the GPU needs to be focused on in graphics-intensive setups or gaming computers.
While overclocking the CPU and GPU will extensively raise the speed at which your processor carries out its graphics processing tasks or general computing tasks. If your memory module doesn’t operate at its maximum capability, your performance would be severely affected. This implies that even after performing overclocking of your GPU and CPU, there is still a need for improvements. Improvements that need to be done are directly regulated by how much you have overclocked the RAM.
It is worthwhile to spend time overclocking the memory module if you want to optimize the performance of your computer.
Here are the steps you need to follow to overclock any memory module or processing module:
- Check the base value
- Slightly vary both clock and frequency parameters slightly
- Performs a stress test
- Iterate until you get the optimum level
Third-party software applications like CPU-Z work efficiently in understanding those parameters on which you are operating. Also, these applications can tweak them recurrently to know how much you can overclock. The amount by which you need to overclock can be easily measured with the help of a DRAM calculator from 1usmus. It gives you an understanding of your standard operating values as well as the best values by which you need to overclock your memory module.
You can use the DRAM calculator to determine your base values and know your ideal overclocking values. Also, it helps you to enter into your system’s BIOS so that you can make needful adjustments and tweaks. Finally, you can start up the device to observe the performance improvement.
How to Use of DRAM Calculator
For AMD Ryzen users, the DRAM calculator from1usmus is quite useful because it precisely informs the user of the ideal values required for overclocking. Keep in mind that the application may not seem fun to use because you need to tweak it around to find the best set of values.
This DRAM calculator greatly simplifies knowing the overclocking parameters. The reason is using some other method may demand several trial and error and deep comprehension of parameter values. On the other hand, this application provides you with a set of values against your standard values for XMP, SAFE, FAST, and EXTREME overclocking profiles.
You can enter in your BIOS to implement the values that the DRAM calculator suggests. Hence, the ‘SAFE’ values certainly work. However, if you want to explore further at the peril of running into unsteady values, it is better to implement the ‘FAST’ and ‘EXTREME’ values which your DRAM calculator suggests.
Ryzen DRAM calculator also comes with its built-in memory checker allowing you to perform a test through the module. This way, you can check for any errors that might result in unstable performance. Without falling into the complexities of the memory module parameter, this application provides an easy solution for AMD Ryzen users to overclock memory modules.
Steps to Overclock Ryzen RAM Using Ryzen DRAM Calculator
Step-1: Firstly, download and install the Ryzen DRAM Calculator from the following link:
https://www.techpowerup.com/download/ryzen-dram-calculator/
Step-2: Now follow the displayed instructions and provide administrator privileges. Now launch this application.
Step-3: On the launch screen shown to you, you can see various details of the Ryzen memory which you are running. If you want, you can check any manufacturer documentation to discover and confirm its type. You can see your operating values.
Step-4: Click on the purple-colored “R-XMP” button at the bottom of the screen.
Step-5: Now type in your Ryzen memory type as well as the version you are currently using.
Step-6: Click on the green-colored “Calculate SAFE” button at the bottom of the window. After you click on this button, the screen gives you an understanding of safe values to tweak your parameters. Once overclocked, these safe parameters would always work. But keep in mind that they would not be at their maximum values which you can overclock your memory module.
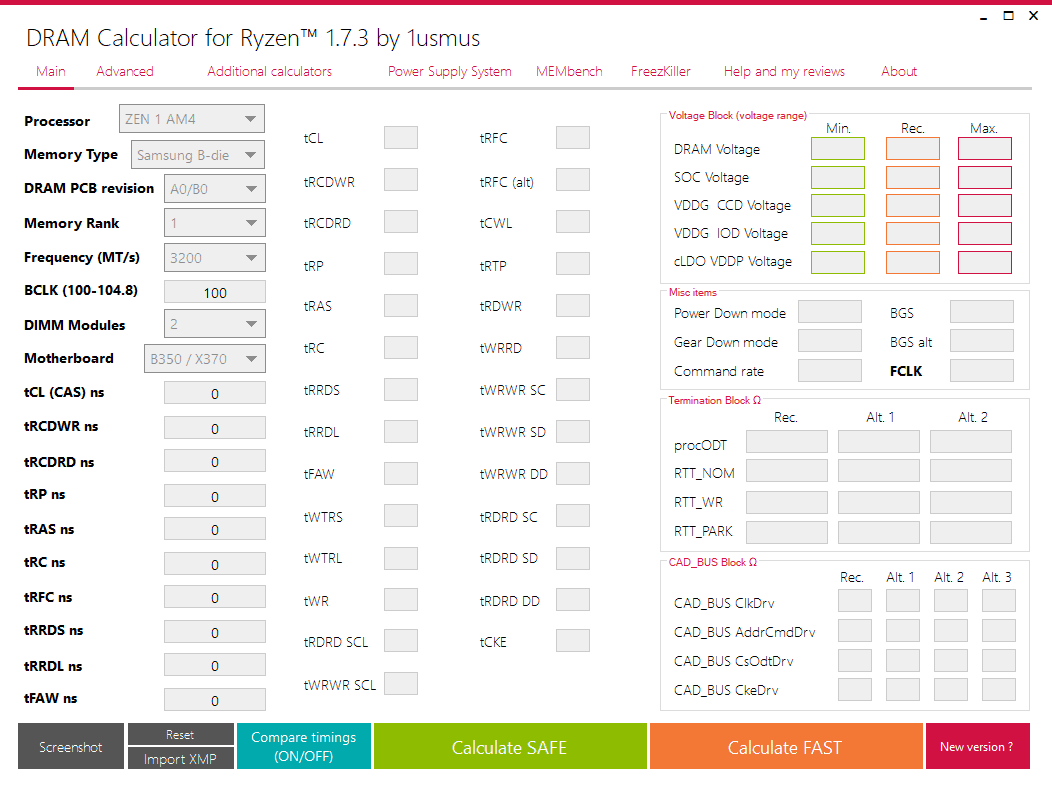
Step-7: To further push the vales of the parameters, click on the orange-colored ‘Calculate FAST’ button present at the bottom of the window. The corresponding values will further overclock your RAM but might not always be steady. In this case, stress tests are important to discover values that are the best suitable for your computer.
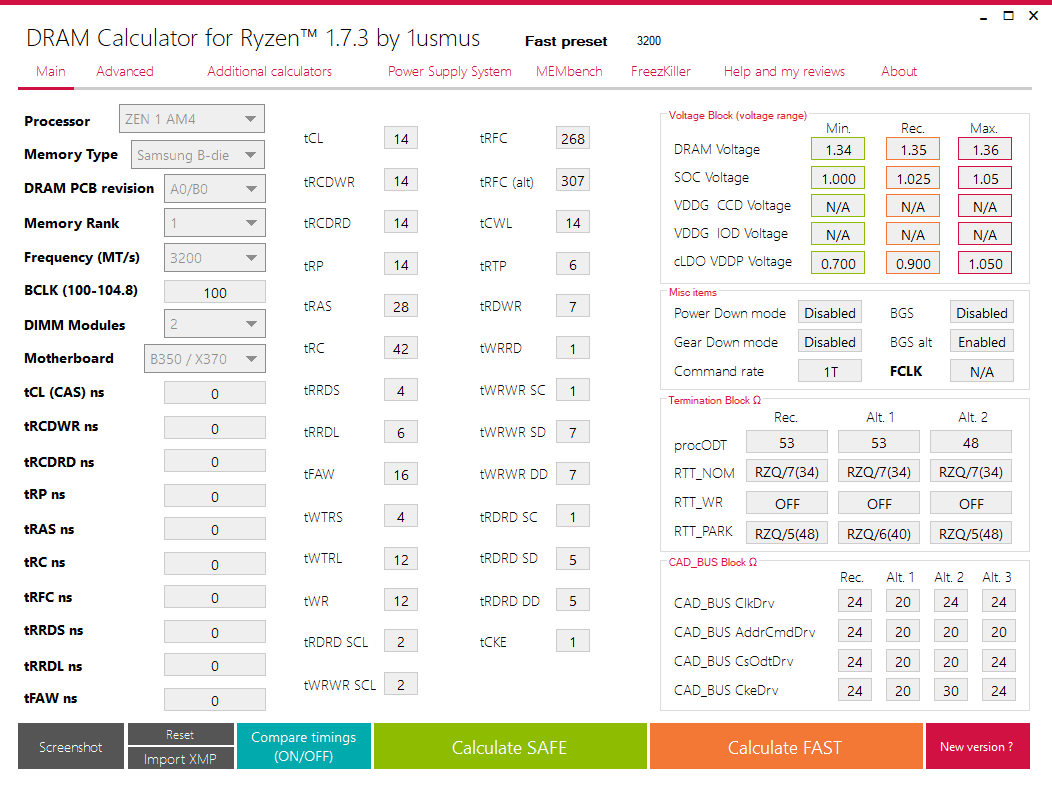
Step-8: An option to calculate extreme values is available. (See the red-colored ‘Calculate EXTREME values at the bottom.) Just like the ‘Calculate FAST’ values, the ‘Calculate EXTREME’ values may not be always stable.
Step-9: After you have adjusted your values depending on your setting and aim, simply send these screenshots to another device you use. This way, you can open those screenshots on another device when you enter into your system’s BIOS to make adjustments.
(You can capture screenshots of R-XMP, SAFE, and FAST values.)
How to check stability:
Step-1: Restart your PC.
Step-2: After restarting, open the DRAM calculator and click on the “MEMbench” tab available at the top. From this tab, you can test your RAM so that you can know about any existing errors.
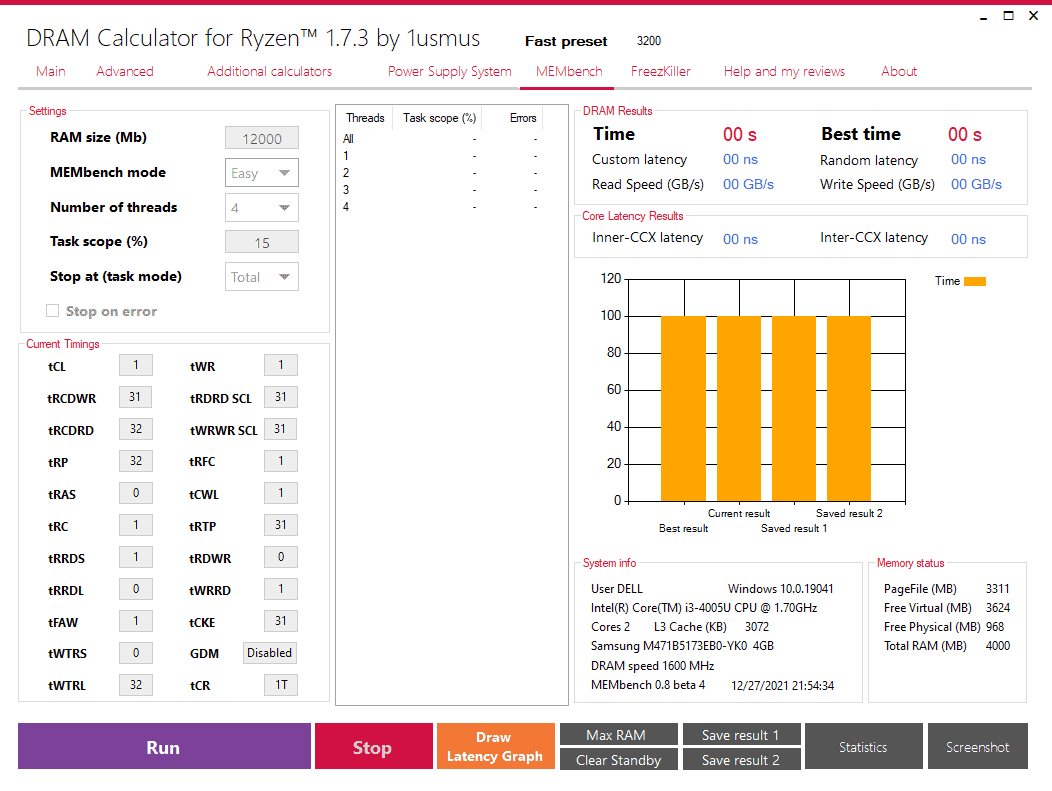
Step-3: Now set the ‘MEMbench mode’ to custom.
Step-4: Enter the value 300 in ‘Task scope (%)’ and then click on Max RAM.
Step-5: Now run to carry out the test.
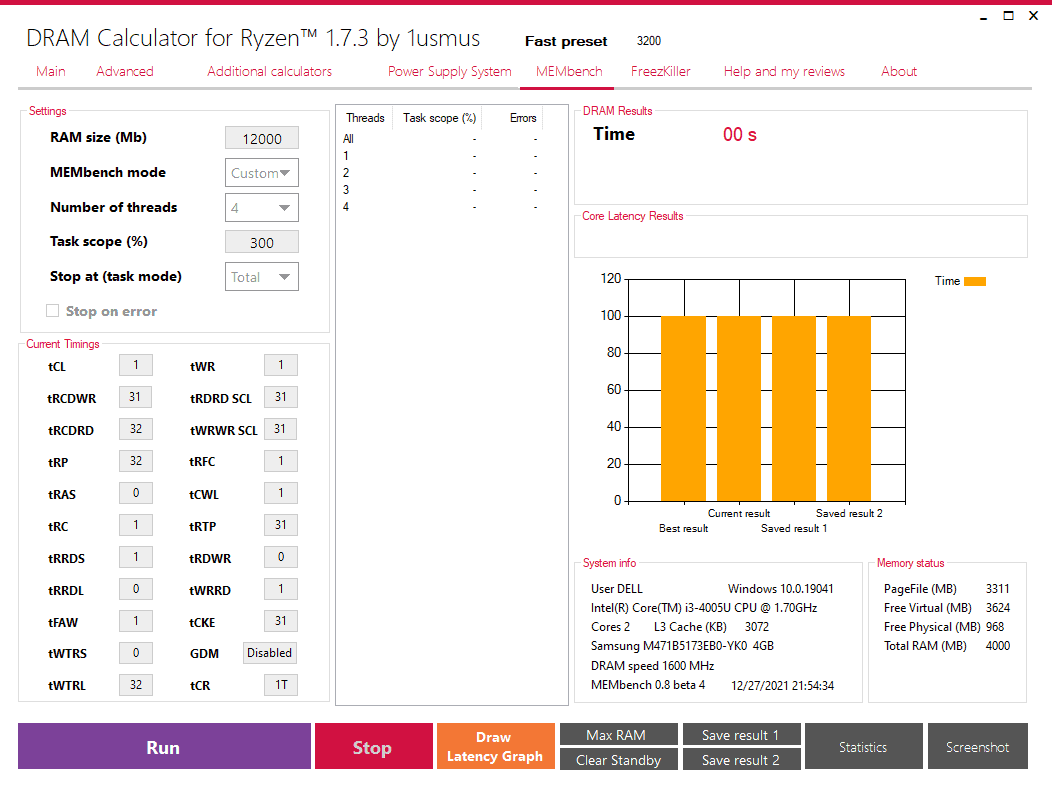
Based on the size of your RAM memory module, your device would take less or more time to perform the test three times over.
-If your PC system passed on the stability test safely and without errors, enter again into your BIOS and try to implement FAST values as calculated by the DRAM calculator. It is fine to iterate the stability test and explore more if required. Furthermore, you can make manual tweaks in the parameter values depending on your own perception of the parameters; however, this is not advisable. Usually, the DRAM calculator shows you recommended values at which you can overclock your Ryzen memory module.

