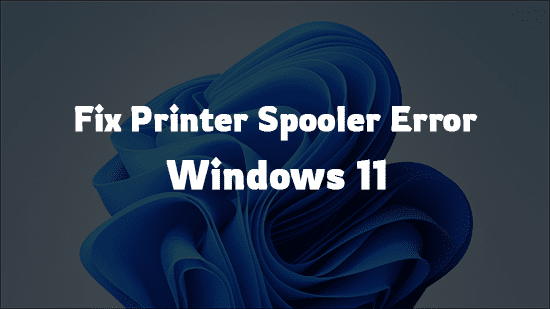
Problems with Printer spooler is not something new among the Windows operating system users. Though Windows 11 has not been released officially, Microsoft has released their new OS as part of their insider program. As a matter of fact, the operating system has certain problems that Microsoft is resolving through time to time cumulative updates. Error with the printer spooler can be related to a specific bug on the OS. Here in this article, we will offer you some easy methods to fix Printer spooler error on Windows 11. Have a look now!
Table of Contents
What is Printer Spooler and Why Does It Stop Running?
The print spooler is the primary component of the printing interface on all the Microsoft’s Windows versions. It’s nothing but an executable file that takes care of all the printing process in Windows OSs. From scheduling printing jobs to retrieving the correct printer driver the printer spooler is what operates all the printing related tasks on your computer. While checking the current status of a printing job, size of the print job or deleting or suspending a print job we take help of the printer spooler.
There can be multiple reasons why the print spooler on your PC stops working. Check them out below,
- The print spooler is overloaded with tasks.
- Print spooler process is in conflict with some other process already running on your computer.
- Your printer is using an outdated device driver.
- There is a bug on the current version of your Windows OS which is stopping the print spooler from working.
How to Fix Print Spooler Error in Windows 11?
You can try all the solutions that we have mentioned below one by one and remove the print spooler error from your Windows 11 computer.
Method 1: Restart Your Computer
Often or not the print spooler error pops up as a temporary error on your PC. You can resolve a temporary error simply by restarting your computer. The resolution may work irrespective of the device you are using if the problem is just a temporary one. Try the solution on your Windows desktop, laptops, or even on your Microsoft Surface devices.
Method 2: Download and Install Latest Windows 11 Update
If you are facing the printer spooler error because of a Windows 11 bug that has come up with an OS update then a further Windows update will fix it for sure. Try the steps below to download and install the latest update on your PC.
- Press the Windows logo key + I on your keyboard to open Windows Settings.
- Now, on the left pane window click on the Windows Update button.
- Then, click on the Check for updates button.
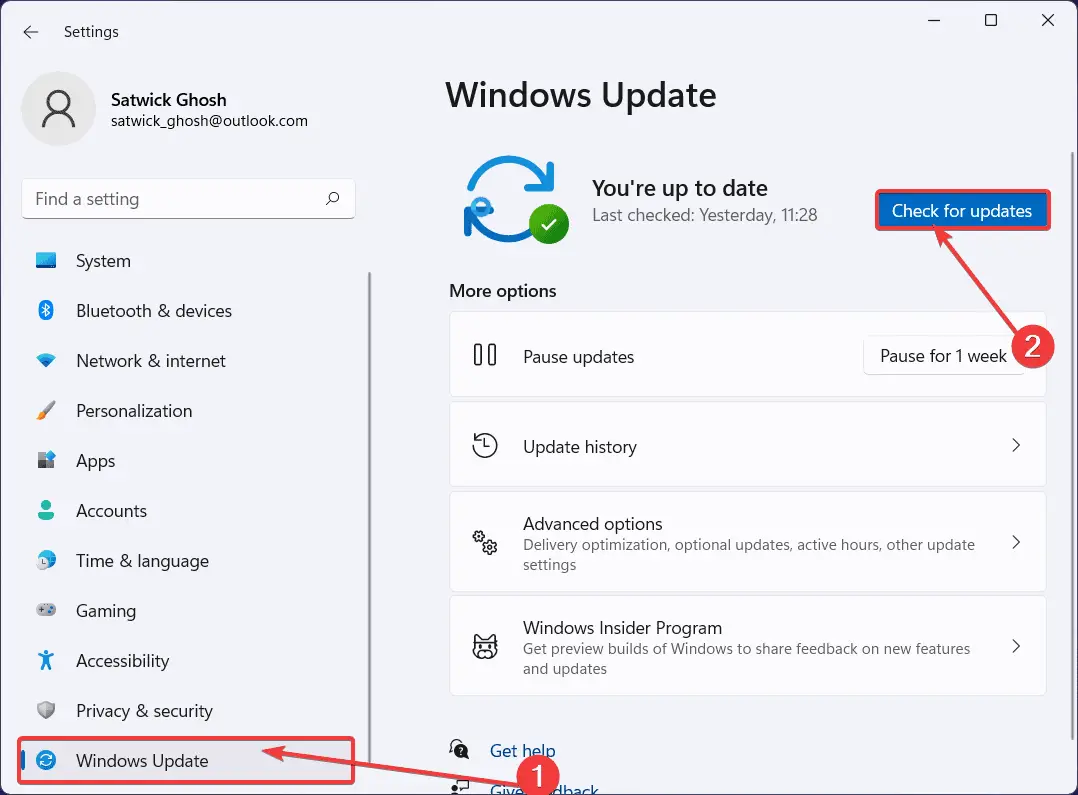
- Next, Windows will automatically look for the latest update and download it on your computer.
- Finally, upon getting the latest update file downloaded on your computer click on the Install Updates button.
Once done, check whether installing the latest Windows update resolves the problem or not. If you still face the Windows 11 printer spooler error try the further fixes that we have mentioned here.
Method 3: Run Windows Troubleshooter
Your Windows PC comes with a built-in troubleshooter that you can run to fix the printer spooler error. Here is how you can run the printer troubleshooter on Windows 11,
- Firstly, click on the Windows Start menu and select Settings from there
- Now select System from the left pane and then scroll down to locate Troubleshooter.
- Next, click on the Troubleshooter button to open Windows Troubleshooter on your PC.
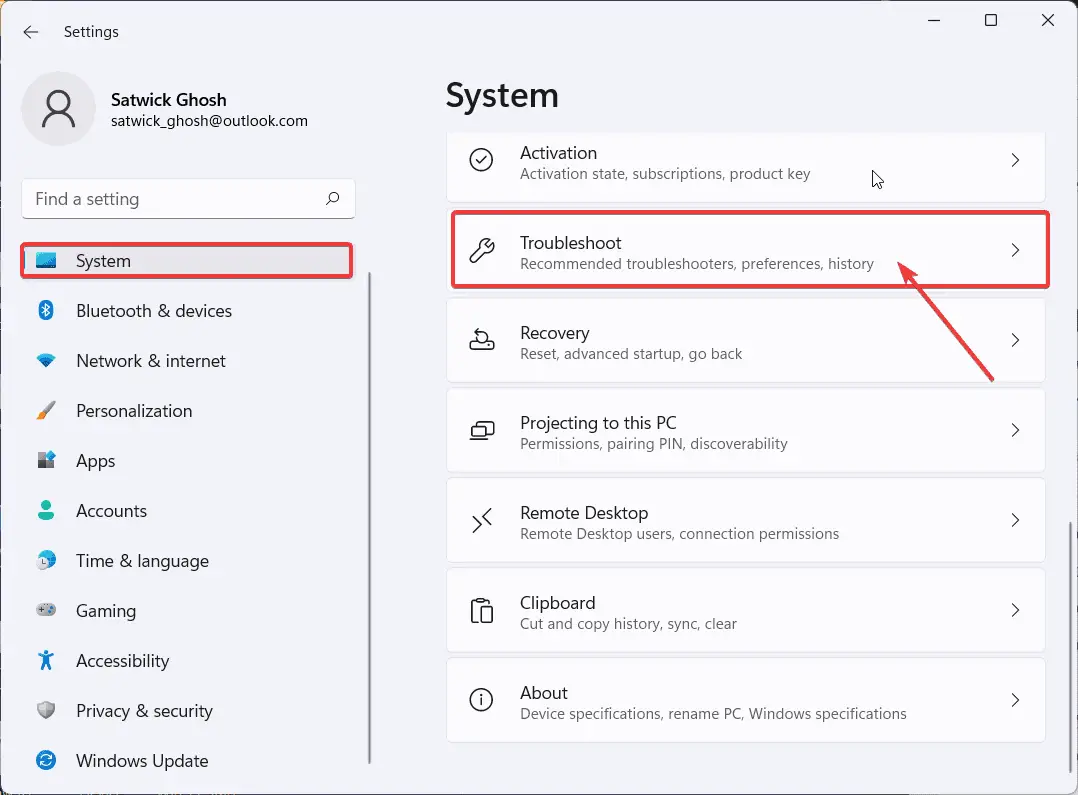
- Then click on the Other troubleshooters tab under options.
- Now, click on the Run button and select the printer that’s causing the problem from the popup.
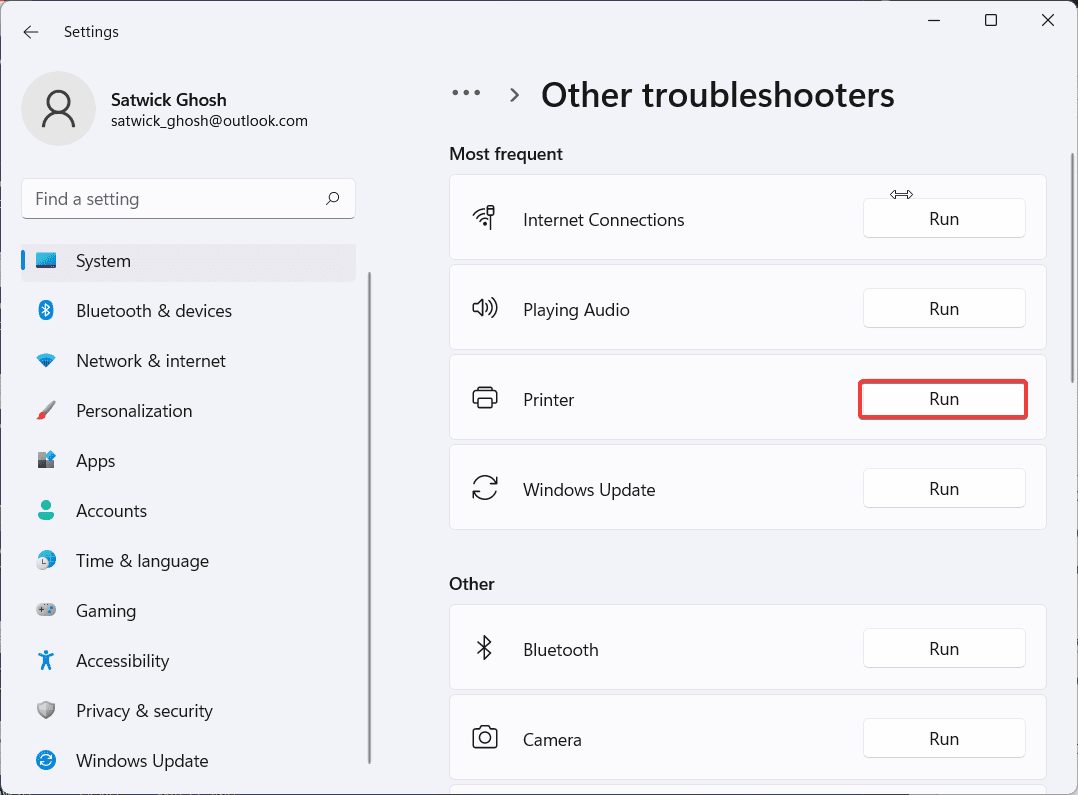
- Then, you need to wait until the troubleshooter detect the problem.
- Finally, once Windows Troubleshooters detect the problem click on Apply Fix to resolve the problem.
Are you still facing the same problem? You must not worry at all. Keep digging out further fixes here.
Method 4: Restart the Print Spooler Service
If the print spooler is overloaded with tasks or there are some conflicts with other processes running on your system, restarting the service will definitely resolve the problem. Thus, follow the steps below and restart the print spooler service on your Windows 11 computer.
- At first, press the Windows key + R to open the Run dialog box on your PC.
- Now, on the search field type services.msc and hit the Enter button.
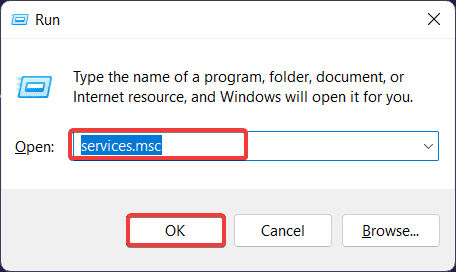
- As the Windows Services window opens, locate Print Spooler from the list.
- Finally, click on Print Spooler and from the left pane click on Restart to restart the service.
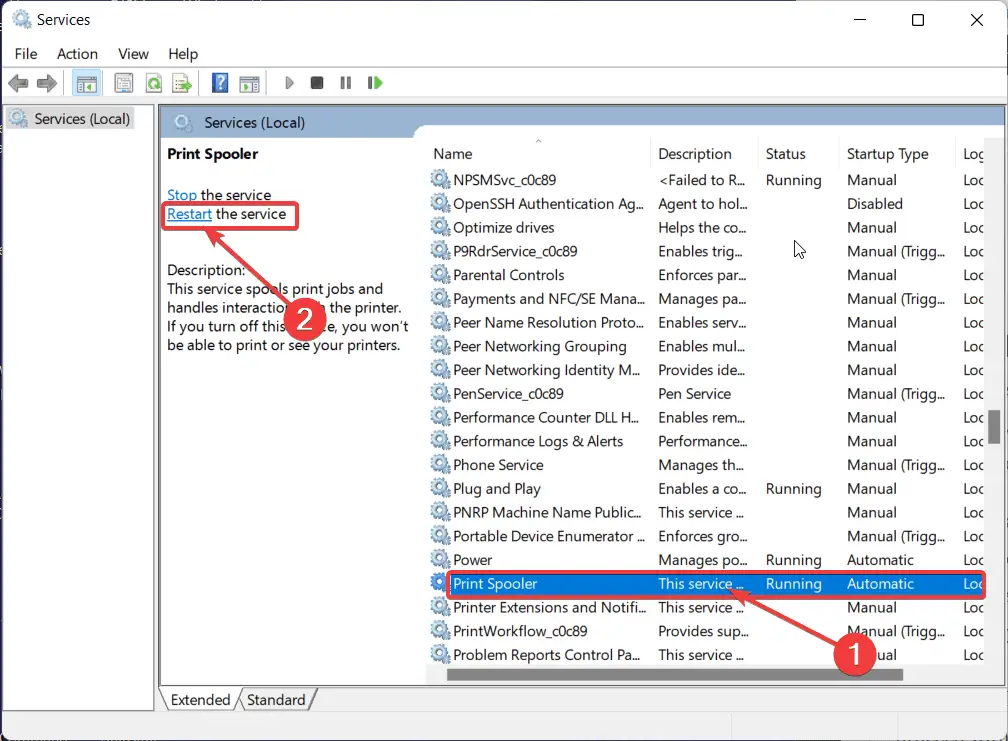
After that, check if the printing tasks work fine on your PC or not. If the problem persists, proceed with the further fixes.
Method 5: Set your Printer as the Default Printer
Do you have multiple printing devices installed on your computer and the printer you are using currently is not the default printer? If you say yes, then setting the particular printer as the default one may resolve the error. Follow the steps below to set your printer as the default printer.
- First, open Windows Settings by pressing the Windows key + I on your keyboard
- Now, from the left pane select Bluetooth & devices
- Then, click on the Printers & scanners tab there
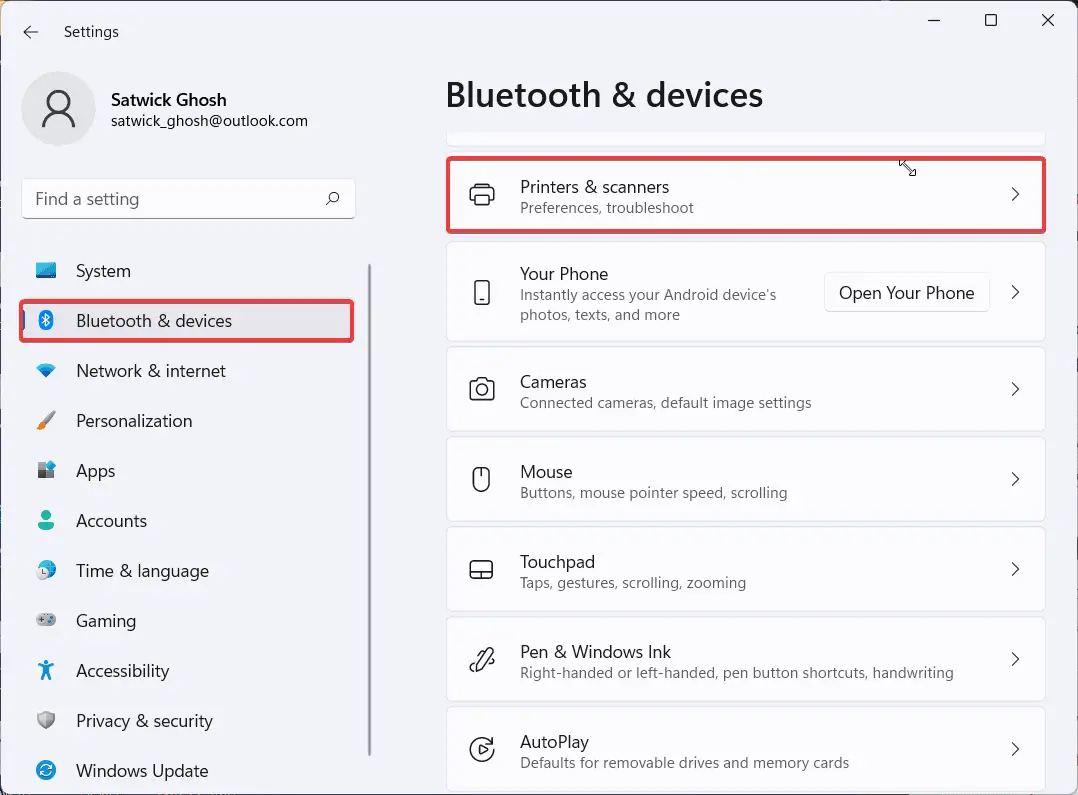
- Next, Add device to add your printer on the device list
- Finally, select the printer and click on Set as default
Method 6: Update Printer Driver
If your printing device is running on an outdated driver then there can be issues related to compatibility which will eventually lead you to error related to printer spooler. Follow the steps below to update the Printer driver on Windows 11.
- Press Windows key + R to open Run on your PC.
- Then type devmgmt.msc on the search field and click on OK; it will open the Windows Device Manager.
- Next, locate the Print queues tab and click on it to expand its menu.
- From the list of printers right-click on the one you want to update the driver for.
- Now, select the Update Driver option from the list of option
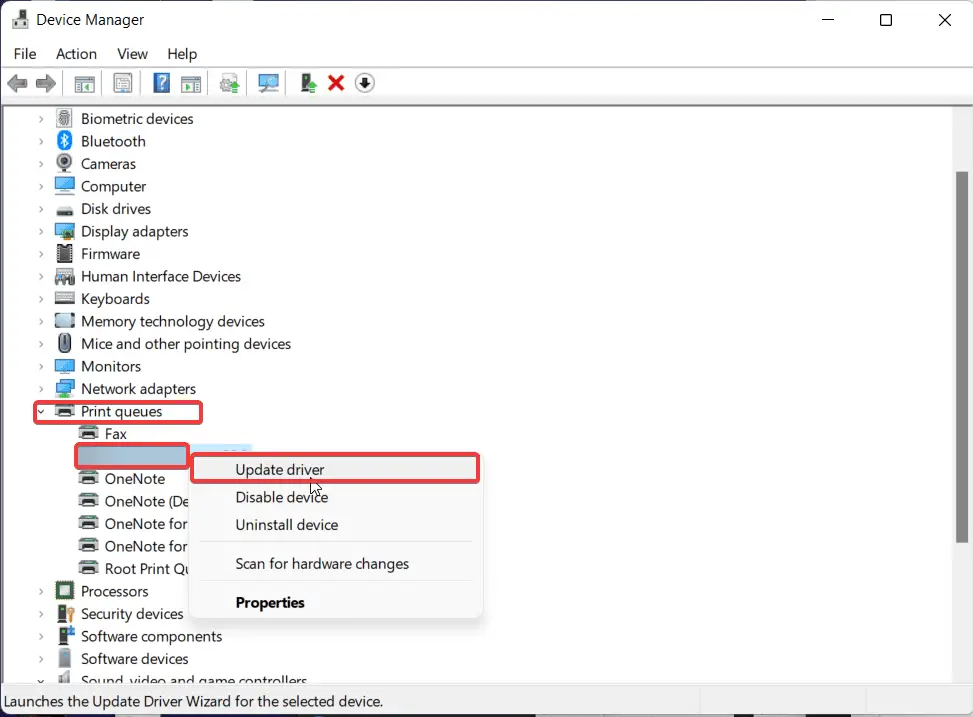
- Then, under the Update driver window click on the option Search automatically for drivers.
- Windows will automatically search latest driver for your printer upon getting the notification download and install them following simple on-screen instructions.
- Once you are done with installation, restart your computer to proceed with the changes.
However if you need to update other driver components on your windows 11 computer, you may like to check out our guide on how to update drivers on Windows 11.
Conclusion
Print spooler is one of the most important services on Windows computers and if the program does not run properly you may not be able to complete your printing jobs on your PC. Now, you know all the methods to fix printer spooler error on Windows 11. Try each of the resolutions that we have mentioned here. Also, tell us which resolution worked for you eventually in the comments below.

