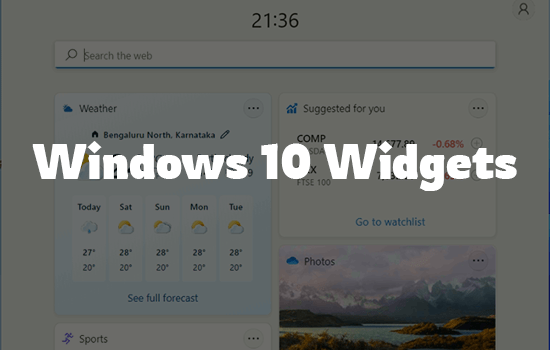
There’s already enough hype about Windows 11 that fans are almost going crazy about being able to try the preview build as soon as possible. Windows 11 consists of several amazing features, along with a completely fresh and elegant user interface.
There’s already enough hype about Windows 11 that fans are almost going crazy about being able to try the preview build as soon as possible. Windows 11 consists of several amazing features, along with a completely fresh and elegant user interface.
Table of Contents
It hasn’t compromised even a little bit on the productivity aspect of its operating system. The user can customize the look and feel of the interface as per their preferences, and there’s even a new design for the widget panel that allows you to access your desired information in a snap.
To access the widgets panel in Windows 11, you can use the shortcut keys Windows + W or click on the taskbar icon. With the help of these widgets, you can also gain access to updates about both local and international events.
Whether you need to access sports insights, weather reports, a to-do list, or even your cat’s picture that you stored on your Microsoft Drive account, it can all be done through widgets in Windows 11. To personalize your experience, even more, you can also customize the widget as per your taste.
Windows 11 allows you to rearrange, add, remove, resize, and customize widget content. If you’re wondering how to do so, you’re at the right place. Let us take a look at ways to add, remove, or customize widgets in Windows 11.
How To Add a Widget in Windows 11?
The process of adding widgets to your Windows 11’s interface is pretty easy. While proceeding with the tutorial, make sure you have determined the required widgets that you’d like to see on your home screen as per your interest.
- Firstly, access the widget panel by pressing the Windows and W key together, or click on the “widgets” icon located in the taskbar
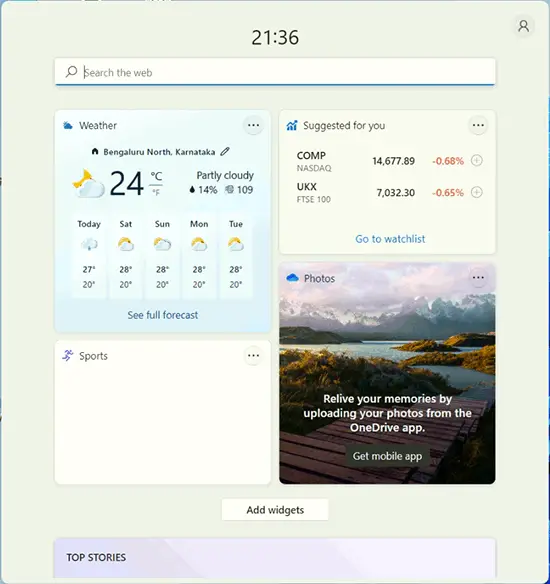
- Now, if you want to add a widget, you can click on the profile icon located at the top-right corner of your screen. Alternatively, you can also choose the “Add Widgets” option to proceed
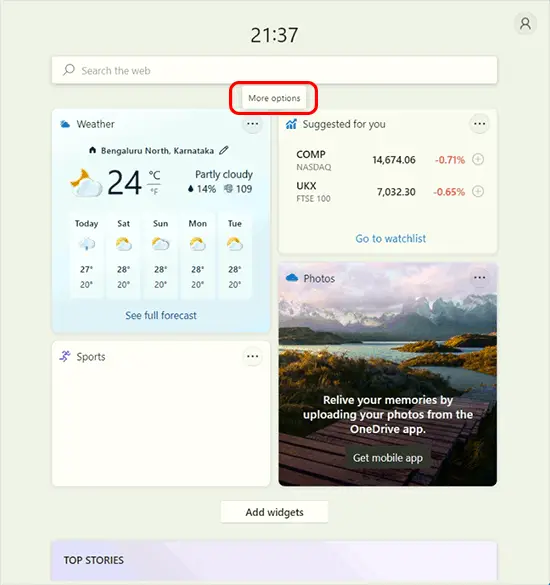
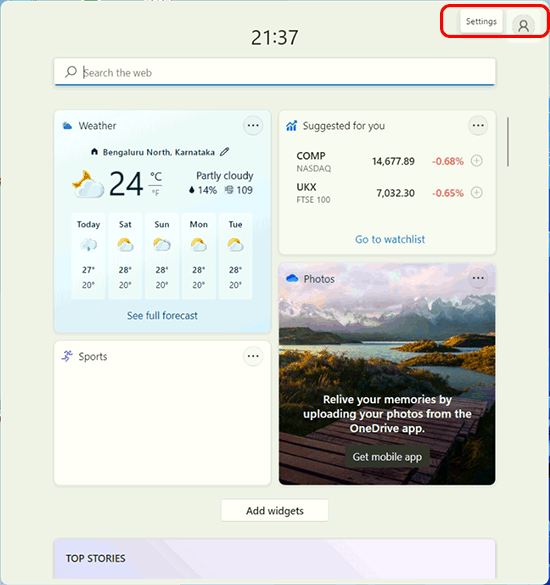
- This will launch the “Widget Settings” panel and all the widgets available will be listed. In case any widget is added already, they will have a tick mark next to them. The widgets that are available to be added can be identified through a plus icon on their corner
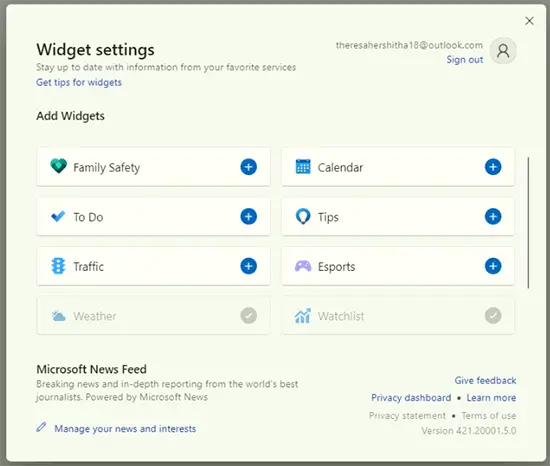
- Determine the widgets that you’d like to add and click on the plus icon located next to them to add them on your home screen
Using the process listed above, you can easily add widgets to your home screen in Windows 11. In case you want to remove the widgets from your operating system’s interface, follow the guide given below as a reference.
How To Remove a Widget in Windows 11?
There might be a case when you would have added a lot of widgets to your Windows 11 interface and would like to remove them later to declutter your interface. It is recommended that you should keep only the widgets you require to maintain good productivity.
- For removing a widget in Windows 11, you have to click on the ellipsis icon located at the top-right corner of the widget that you’d like to remove from the interface
- Then, you need to select the “Remove Widget” button from the drop-down menu that appears on your screen
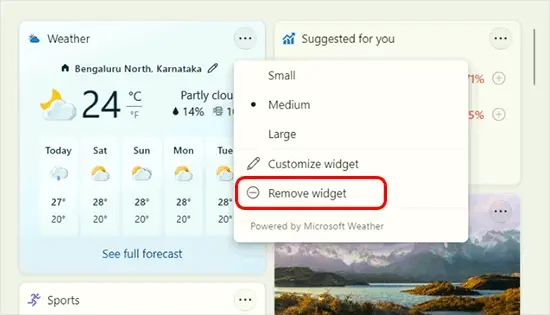
With the help of this method, you can easily remove widgets from Windows 11 without any hassles. Now let us proceed to know how to customize the widgets available in your Windows 11 operating system in a snap.
How To Customize Widgets in Windows 11?
Windows 11 allows their users to customize the widgets as per their preferences, and display the content that resonates with their interests and desires. Using a set of examples, let us know how to customize widgets in Windows 11 with ease.
- To customize a widget in Windows 11, click on the three dots located at the top-right corner of your preferred widget, followed by choosing the “Customize Widget” option from the drop-down menu that appears
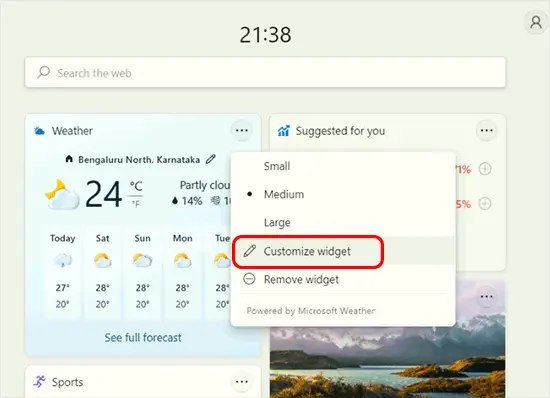
- Now, let’s say you want to customize the sports widget available on your interface. After following the first step, you’ll be asked to search for a league or team to follow up with the score. Therefore, search for your desired preferences and click on the “Save” button located at the bottom
- Alternatively, when you attempt to change the weather widget, you can search for a city or location or allow your operating system to detect it automatically. You can even select your desired unit of temperature i.e., degree or Fahrenheit, and click on the “Save” button to proceed
Most of the customization options available in widgets are self-explanatory and offer intuitive options for easier operations. Therefore, all you need to do is choose your desired widget and edit it as per your requirements. Let us now move to the final part of this article.
How To Resize Widgets in Windows 11?
With the help of Windows 11, you can resize your widgets in three different orientations namely small, medium, and large. However, when you resize a widget, only the length will be affected and the width will be the same as usual. Here’s how to do so:
- Click on the three dots at the top-right corner of the widget that you’d like to resize
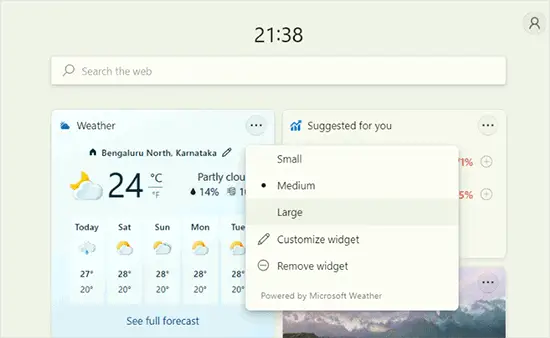
- This will open a navigational menu, where the first three options allow you to modify the size of your widgets. Choose your desired option and save the changes to proceed
With this method, you can easily resize widgets in Windows 11 as per your preferences. Although the fact that width doesn’t change can be considered as a drawback, there is not much difference in the usability due to it.
Final Words
There are a host of options available in Windows 11 that allow you to customize your user experience to a great extent. One of the most prominent features is the ability to add, remove, or customize widgets in Windows 11. If you follow the aforementioned steps carefully, you should be able to do it without any hassles.

