We all know about the traditional approach of running Android apps on Windows with the help of emulators. However, after a recent partnership between Intel and Microsoft, PC users will finally be able to run android apps natively on the latest release of Windows 11.
Having such functionality at the core of the operating system can be really convenient at times, but knowing about the working methodology of this feature may allow you to discover the various advantages and limitations associated with it.
This article aims to answer all your questions related to the ability of Windows 11 to run Android apps natively. As you continue to read on, you’ll be able to know how it works, why it is better to use, and what are the possible caveats.
Table of Contents
How Do Android Apps Work on Windows 11?
When you run Android apps on an emulator such as Bluestacks, your applications are executed in a virtual session through an application window. This functionality greatly resonates with cloud solutions, where applications work identically as in a physical device.
On the other hand, Microsoft is incorporating Android functionality into Windows that allows these applications to work natively on the platform. It is loosely similar to what Apple did with its Rosetta platform after introducing their M1 chips in the recent version of Mac.
Windows 11 is powered by the Intern Bridge technology, which also works as a translator for ARM instructions. For those who don’t know, ARM is the architecture at which the android is built. Processors and chips from manufacturers like Mediatek and Qualcomm are also based on ARM.
This means android apps are required to be translated to run on AMD and Intel processors. While there will be no difference in running the apps, you might notice a slight delay in response due to the processes required in translation.
Moreover, while the Bridge technology is exclusively designed for Intel processors, Microsoft has assured that all PCs running Windows 11 will be able to run android apps, regardless of whether you have an Intel or AMD chipset.
Although it is still unknown whether PCs with an intel chipset will experience a boost in performance or not, there is surely a possibility for the same. The main question that arises here is – how the android apps will be interpreted on Windows 11?
How Do Android Apps Look on Windows 11?
Based on the information accumulated about the OS, Android apps are intended to look and function similarly to Windows apps. This means that you should be able to locate the apps on the start menu and pin them to the taskbar as well.
Moreover, the Android apps that are running should also have an icon on the taskbar indicating that they’re functioning in the background, just like a normal Windows app behaves in the background. There should also be an instance of the app on the task manager.
According to several sources, it is stated that the Android apps will be able to run in a resizable window in the exact same manner you expect a Windows app to appear on the interface of your operating system.
With that said, you should be able to resize, move, minimize, and take snaps of Android apps in Windows 11. On a side note, there’s a new enhanced snap functionality made available in Windows 11 as well.
How Can You Download Android Apps on Windows 11?
When Microsoft launched their preview build of Windows 11, they stated that the Android apps can be downloaded right away from the Microsoft Store located in the Start menu. Microsoft is planning to introduce a completely new app store through the medium of an official release for Windows 11.
This new app store is said to allow developers to submit apps in a variety of ways. Now, the applications need not necessarily be built around UWP standard, but can also be in Win32 and APK extensions, which are prominently used for Android applications.
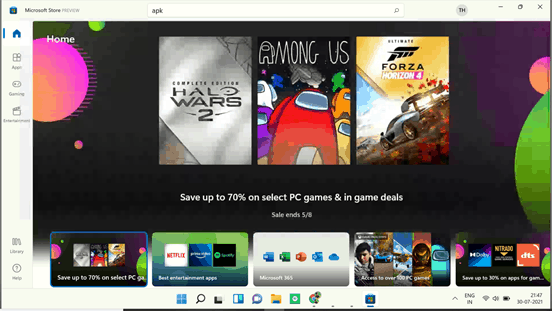
To make it even better, Microsoft even plans to allow developers to host their own applications or use a personal content delivery platform to roll out updates for the users. As a part of the new system, the applications will be officially provided through the Amazon app store.
While you may find the process of downloading apps slightly complicated at first, the process will become a breeze after the initial setup, as per Microsoft. The first time you try installing an Android app from Microsoft Store in Windows 11, you’ll be redirected to Amazon App Store instead.
You need to sign in with your Amazon account to proceed, and after this process, the rest of the downloads will take place right away from Microsoft Store. For in-app transactions, Amazon’s App Store ecosystem will be used.
Although the android apps are delivered initially through Amazon, Microsoft has no plan to make it an exclusive feature. Instead, the company has openly invited other Android app stores to incorporate in Windows 11 like Samsung Galaxy Store and Google Play Store.
Additionally, according to a Microsoft engineer named Miguel De Icaza, you can easily sideload APK files on Windows 11, without having to go through the Amazon App Store. The latter is only applicable when you download an APK file from Microsoft Store.
The process of installing and running apps will be completely the same as that of an EXE or MSI file that works on Windows 10. This is how Microsoft is planning to introduce the concept of Android apps within their latest operating system.
Bottom Line
While there are numerous android apps available on Amazon App Store to be used in Windows 11, a lot of them are outdated and don’t provide the functionality as intended. While this situation doesn’t appear to change for a while, you can still sideload the APK files directly to enjoy the latest version of apps for the time being. Hopefully, you may have found the article helpful in knowing about the compatibility of Android apps in Windows 11.

