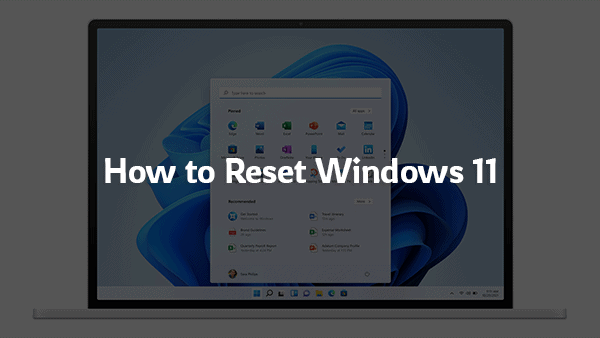
Windows 11 is a very capable operating system with several advancements in user interface and functionality. As Microsoft released the preview build of its latest operating system iteration, it received mixed reviews from critics based on its performance and stability.
Moreover, as you may already know about the overly complex system requirements of Windows 11, it is evident that a lot of systems still don’t support this OS completely, which invites several bugs in the user experience that you might be unaware of.
Table of Contents
If you’re also facing some annoying errors while running Windows 11 on your computer, you may consider resetting it to revert back to the factory defaults. The modern version of Windows doesn’t even require a clean installation and can be reverted with their “Cloud download” feature.
It automatically downloads the required files from a cloud instance and performs installation without requiring any manual practice. This greatly resonates with the recovery mode of macOS as well, but you still need to install the required drivers and software.
Before proceeding to reset your system, make sure that you take a backup of your important data. Although it is possible to perform a reset without losing any data, you should still take a backup in the event of things getting wrong.
With that said, let us take a look at the various methods used to reset Windows 11 operating system.
How to Reset Windows 11 Without Losing Files?
To reset your Windows 11 without losing any of your data, follow the steps given below:
- Firstly, press the Win + I key together on your keyboard to access the settings app
- On the main interface, click on the “System” tab on left-hand side of the screen and then choose the “Windows Update” option
- Then, keep scrolling down unless you locate the “Advanced” option and click on it to proceed
- Choose the “Recovery” option on the next interface, followed by clicking on the “Reset PC” button on the top-right corner of the screen
- Now, you’ll be asked to choose a preferred method to reset your Windows 11 machine. You can either choose to keep all the files or remove everything including personal files, settings, and apps
- Choose the “Keep my files” option to proceed
- At this point, you have to specify how you’d like to reinstall Windows. You can choose from two options namely the “Cloud download” and “Local reinstall” options. Keep in mind that the cloud option may require at least 4 GB of the internet with a good speed
- Select your preferred method and then review the details on the next screen. Then, click on the “Next” button to proceed with the reset
Now, all you need to do is wait for the process to finish. This may take some time based on your preferences, internet connection, and computer power. Make sure you keep the device attached to a power source to prevent loss of data. Your PC also may restart several times during the process. Once everything is completed, your Windows 11 PC will be successfully reset.
How to Wipe Your Storage Drive and Reset Windows 11?
If you’re looking to permanently get rid of the data available in your computer and continue with a completely fresh and clean installation of Windows 11, you simply need to follow the exact same procedure with some changes in reset preferences.
So, access the “Settings” app once again on your Windows 11 operating system and follow the steps given below:
- When you’re on the reset screen, choose the “Remove everything” option instead of the “Keep my files” option and click on the “Next” button
- Choose a preferred way to reinstall Windows by either using the “Cloud download” or “Current installation” option
- Make sure your review your preferences on the next interface properly as you won’t be able to regain any data once the process begins
- On the “Choose Settings” window, turn on the “Clean Data” option and click on the “Confirm” button to proceed
- A final review of your chosen settings will be displayed so make sure you review them properly and click on the “Reset” button to begin the process
Now simply wait for the process to complete. In case you choose to download the OS through the cloud, you also have to wait for it to complete downloading before the reset process can start. Once the process is completed, you’ll have a freshly installed Windows 11 OS with no data.
How to Reset Windows 11 If It’s Not Booting?
There might be a case when your computer is unable to boot up. Fortunately, you can still reset your PC with ease and get rid of the issue in no time. Here’s a list of the steps required to reset Windows 11 if your PC doesn’t boot up:
- Navigate to Windows Recovery by pressing and holding the Shift + F8 key while booting your system
- Once you’re on the recovery interface choose the “Troubleshoot” option from the various tiles
- Then, choose the “Reset This PC” option to continue
- The upcoming steps are mostly identical to that of earlier processes. You have to specify whether you want to keep data or not, download OS over the cloud or install locally, and other preferences. It is suggested to use the “Cloud download” option, provided your OS is unable to boot
Lastly, wait for the process to finish and your Windows 11 PC will be successfully reset as per your selected preferences. Complete the rest of the setup process to begin using your freshly installed operating system.
Bottom Line
It hasn’t been long since Microsoft started rolling out updates for Windows 11 under their Insider’s program. You’ll surely enjoy the brand-new user-interface aspects of Windows 11, but if you’re facing any problems, you should definitely perform a factory data reset. It will not only help you get rid of any issues you’re facing but also provide you a completely fresh start to declutter your OS. So, make sure you try the methods given above.

