If you have a touchscreen Windows 8.1 device such as a Surface 2, you will no doubt have noticed that there is an on-screen, touch-enabled keyboard available for you to use. But if you are using your Surface with a keyboard cover, or you prefer to use a wireless keyboard you can disable the on-screen version so you will not be bothered by it.
The first thing to do is to hide the Keyboard ‘Toolbar’ from the taskbar. This is the button that can be used to call the keyboard into action, and if you’re not going to be using it, you’ll have no use for this shortcut.
Right click an empty section of the taskbar and select the Toolbars option before ensuring that the Touch Keyboard option is not ticked — if it is, just click it.
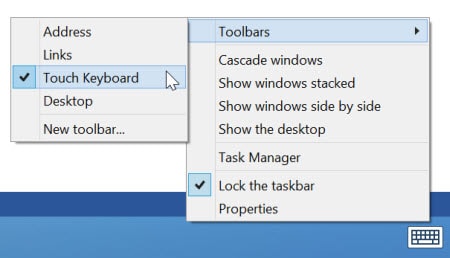
You may still notice that the keyboard flashes up on screen when you place the mouse cursor in a text entry field, but this can be prevented. Open up the Run dialog by pressing the Windows key and R at the same time and then type services.msc before pressing Enter to bring up the Services console.
Scroll down through the list of services that is disable and locate the one called Touch screen keyboard and handwriting panel.
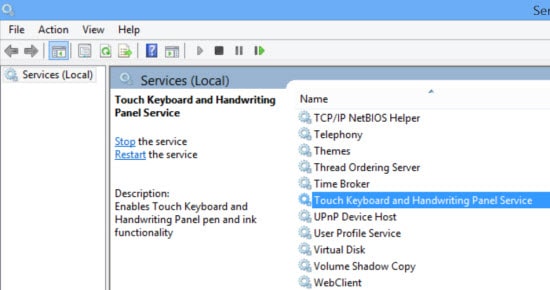
Double click the entry and then select the Manual option from the Startup type drop menu. You should also click the Stop button to terminate the service before clicking OK and then closing the Services console.
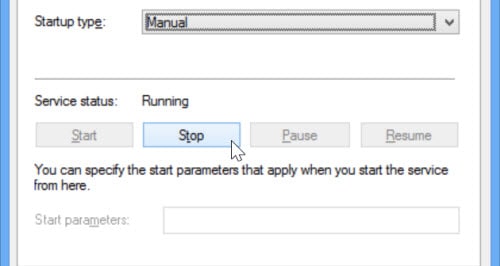
Should you decide that you want the keyboard back at some point in the future, you can simply reverse these steps to get things back to the way they used to be.

