Skype is a video and voice chat application that is used by hundreds and thousands of users across the world. The program works on computers, tablets, mobile devices, consoles, and even smartwatches. But sometimes you might face issues while using the app. You will notice a weird behaviour where Skype will not sync between multiple devices and this can be a very big annoyance to people who use the app on different platforms.
This issue is very common and if you do a quick search, you will find out that a lot of people are facing this issue. The issue seems to be hidden deep within the Skype’s code and their servers but we are going to list some ways which you can try and fix this issue today. We will also keep updating the post as we find out new ways that help people to get rid of this issue. Let’s get started with the solutions.
Skype Not Syncing Messages Across Devices, How to Fix?
Solution #1: Install all Skype updates
Are you sure that the version of Skype that you are using is updated and is the latest one that Microsoft has released? A lot of people face syncing issues when their Skype client isn’t updated to the newer versions. In order to fix that, you need to update Skype on whatever platform you’re using it. On Windows 10, Skype comes in two forms, one is the Microsoft Store version which is available on Windows 10 by default and one is the standalone desktop installer which imitates the look of older versions of Skype.
If you have Skype installed on your computer, you can easily check if it is up to date or not by following the below mentioned steps.
- Open the Skype app on your PC and look for the More button which is located beside your name.
- Click that button and open up the Help & Feedback option.
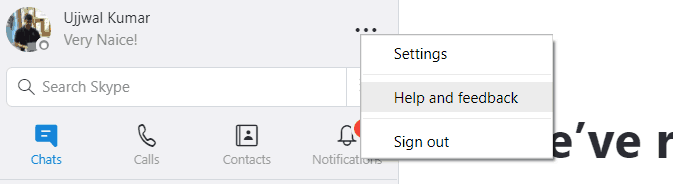
- Skype will now check for updates in the menu and will confirm if there’s an update available.
- If you are not able to see any option for the update, just head over to this page and then download the newest Skype version on the page that is available to download.
- After the download is complete, just install the app and you will have the new version of Skype.
Keep in mind that all the platforms where you are using Skype should be updated so if you are going to use Skype on your Android or iOS devices, make sure to update them from the respective app stores i.e. Play Store for Android and App Store for iOS.
After the apps are updated on all the platforms that you are using, you will be able to sync the messages and everything with Skype across all your devices.
Solution #2: Sign out and Sign in Skype Account
A lot of people have been fixing this issue just by signing out and signing into their Skype accounts. Signing out and Signing in will work differently on different platforms. On Windows, you just need to click the More button and then click on Sign out.
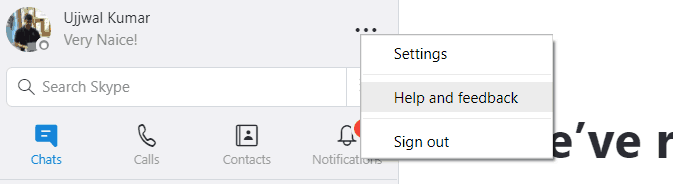
On macOS things work similarly and other platforms like Android and iOS, things are pretty straight forward. Just click on your name and avatar and then click on Sign Out and you will be signed out of your Skype account.
After you have signed out, you can enter your login details again and this should fix the Skype not syncing across devices issue for you.
Solution #3: Clean uninstall Skype and reinstall again
Uninstalling Skype using Windows 10’s uninstaller will leave a few things behind which might interfere when the new installation of Skype is put on the computer. In order to a clean uninstall, you can use a program like CCleaner to uninstall Skype properly. Do make sure to take backup of Skype chat history before uninstalling Skype.
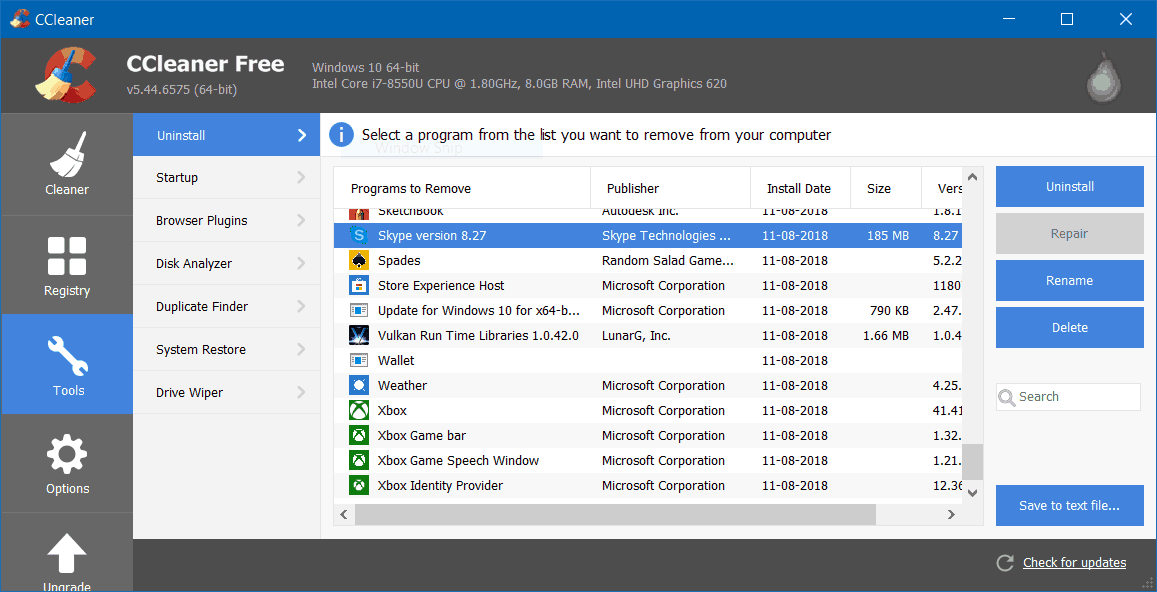
After you have completely uninstalled Skype from every device that you are using it, you can now reinstall the latest version by downloading it from this page and install it on your device easily. Once the new version has been installed, you can sign in to your Skype account and check the syncing which should work normally now.
Solution #4: Make sure Syncing is turned on
A lot of operating systems allow users to choose whether they want to keep the syncing for different apps on or off. On Android, one has to check the syncing option in Settings to make sure the app is able to sync the data. The syncing on your Android device can be managed by following the steps given below.
- Make sure you have reinstalled Skype and logged into your Skype account before following this process.
- Now go to Settings and then find an option that reads Accounts. Tap the Accounts option and you will be shown a list of apps and accounts that are installed on your Android device.
- Look for Skype and then open it by tapping on the option.
- If you cannot find Skype in the list, then scroll down and tap on Add account.
- On the next screen, look for Skype and then tap on it.
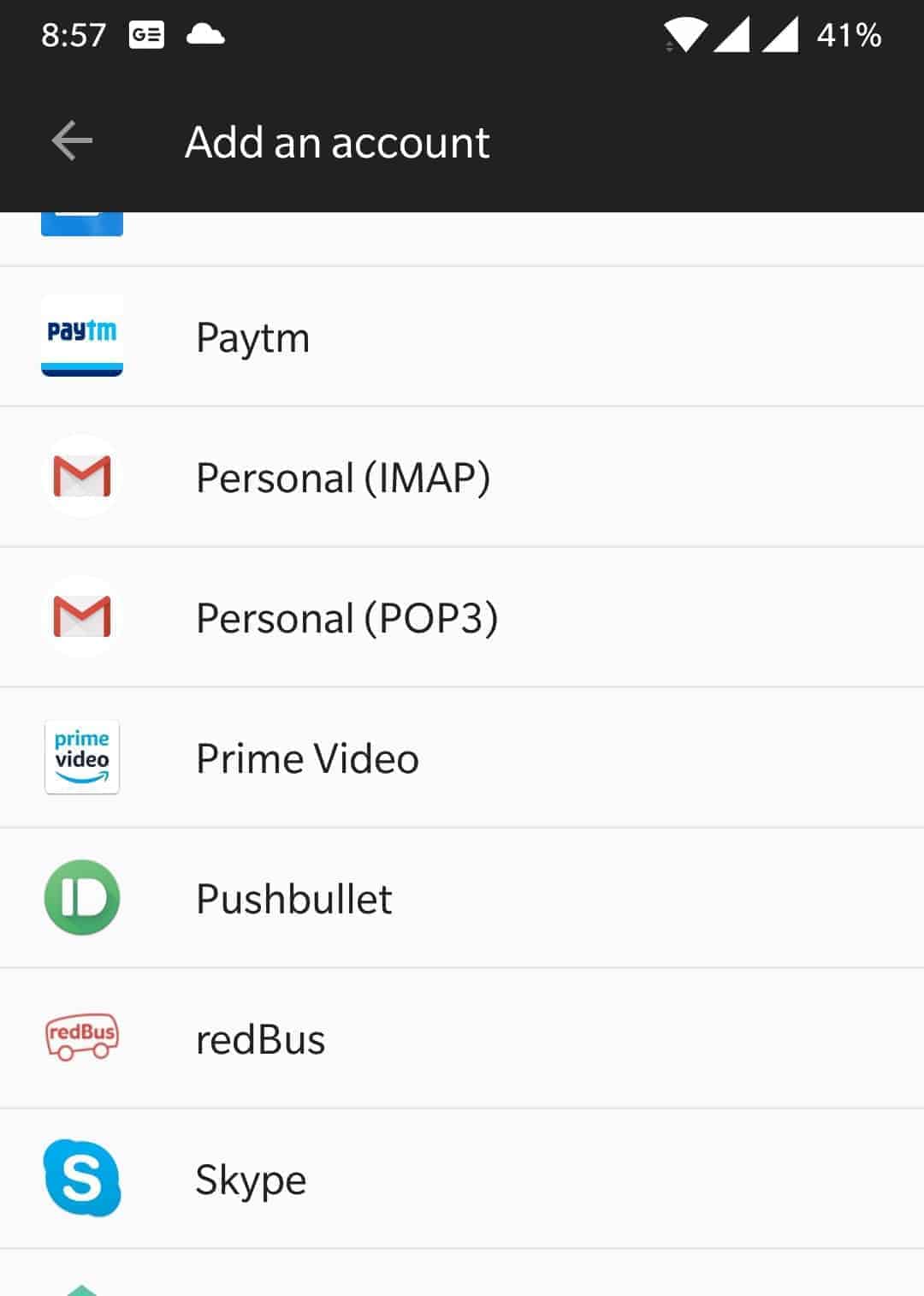
- After adding Skype, you will be able to see the Sync settings and you can turn the settings on in order for Skype to sync the data across devices.
These are a few solutions that you can try in order to fix the messages syncing issues with Skype where it will not sync any contacts or chats between devices. But keep in mind that the issue is deeply hidden within Skype’s code itself and it is up to Microsoft to fix it. These solutions will only help you counter the issue on a platform level and if you are facing this because Skype itself isn’t working properly, then you should take it to Microsoft. You can also check Skype’s server status when you are facing the issue as a server downtime can also be the cause of this problem.


2 thoughts on “How to Fix Skype Not Syncing Across Devices”
Thank you, Ujjwal kumar!
I’m not sure how old this article is? It’d be nice if the author put the date at the top.
I’m on version 8.110.0.218 on my mobile and there is no synch setting on an Android device. So much for that.