There are times when you might want to save a webpage offline for later reading. In these times, you cannot simply bookmark a webpage because the content you want might not be there the next time you visit the site. One way to save the page would be to use the browser’s built in webpage saving mechanism; but Firefox users now have an excellent page saving options available in the form of a tool called ‘Print pages to PDF’.
Print pages to PDF is a free to use browser tool that comes as an addon for Mozilla Firefox. The function of this addon is to let users quickly save the webpages they are viewing in the PDF file format. The app offers you the ability to specify colors, export only text, and export all browser tabs all in one go.
To get started, head on over to the addon’s webpage and install is onto your Firefox web browser. Next, right click within an open webpage. In the resulting context menu, you will find a newly placed submenu that will have the addon’s features.
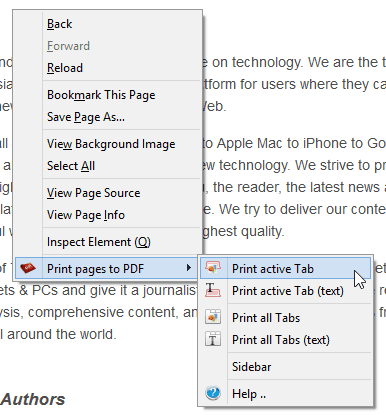
For the currently open tab, the available options will include sending the page to PDF as it is or exporting just its text. There are similar options available for all tabs currently open within Firefox.
Whichever option you select, the webpage to PDF conversion process is displayed in a mini window that pops up. The percentage progress is indicating is indicated within this window.
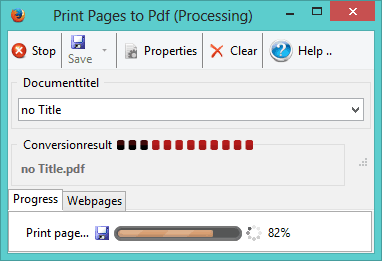
The pages that get processed by the application can be accessed through the addon’s sidebar. To make the sidebar appear, click on the Sidebar option in the addon’s submenu.
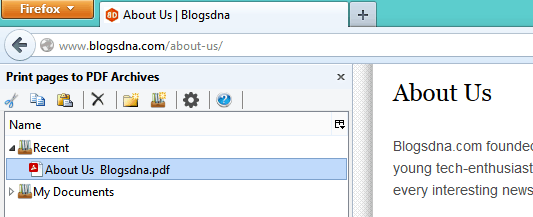
Although the PDF files are automatically opened in your default PDF reader as soon as they are created, they can also be opened later from the abovementioned side panel.
For each PDF that is generated, a page size and margin levels are set. By default the page size is A4, the orientation is Portrait, and the margins are 0 from each side. These settings can be easily changed anytime from the addon’s preferences.
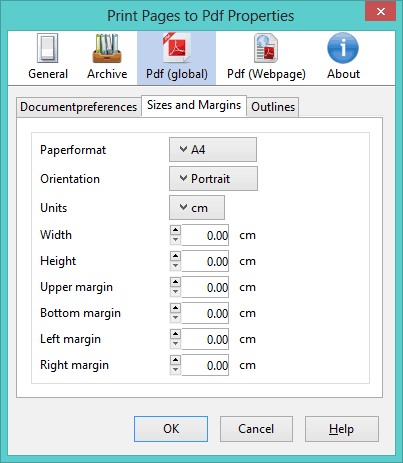
Further options in the app’s preferences let you set the header and footer details for the generated PDF. By default, the header and footer texts are the webpage title and current date. But these options, along with the text margin, font name, and font size can all be modified through the ‘Pdf (Webpage)’ tab in the addon’s preferences window.
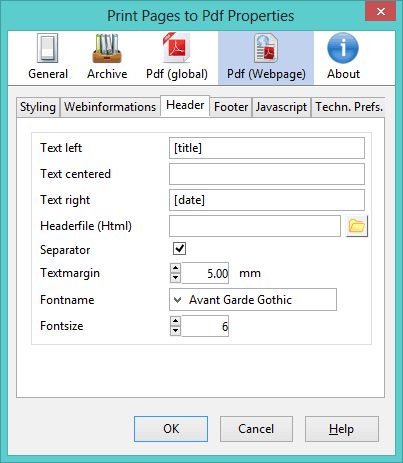
As you can see, converting webpages into the PDF file format is made extremely easy through this browser addon.
You can get ‘Print pages to PDF’ from over here.

