Asus is a very popular tech brand which deals with products related to PCs and mobile phones. Not only they make computer parts and mobile phones, but they have a huge range of laptops available at different price points. Asus laptops are known for providing great specs and features at a justified price. Apart from that, since Asus is a known brand, the after sales service is also quite good. But like any other electronic gadget, Asus laptops can also have some issues with their laptops. One of such issues with Asus laptops is regarding their smart gesture.
As the most users have complained smart gestures not working on Windows 10, the issue seems to arise mainly from how Windows 10 updates are applied on your asus laptop. Often the updates are known to cause an issue with device drivers resulting in a problem with hardware like ASUS touchpad or smart gesture stops working. in this post, we have tried to cover all possible fixes for Asus smart gesture not working on Windows 10.
Table of Contents
What is Asus Smart Gesture?
In case you’re not familiar with Smart Gesture feature of Asus laptops, let us introduce you to it. Like many other modern laptops, Asus also has touchpads with multi-touch support in their laptops. Such touchpads or trackpads allow the user to use multi-finger gestures on it. These gestures include things like zooming in or out, scrolling web pages and other documents, switching between apps, etc. Due to this, the Asus Smart Gesture is a feature that can be quite useful and saves a lot of time. But unfortunately, some users experience issues with this feature where the gestures don’t work properly. In that case, you can follow this guide to fix the Asus smart gesture feature on your Asus laptop so that you can use the gestures on your device.
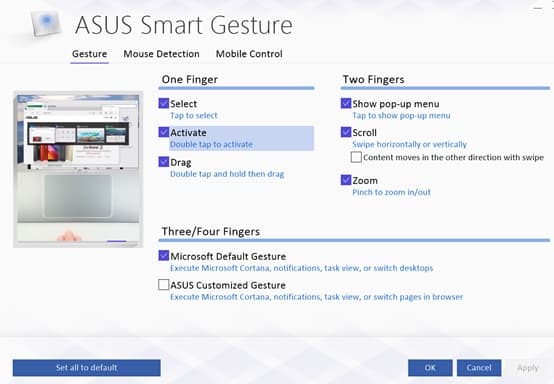
How to Fix Asus Smart Gesture on your Asus Laptop?
So, if you are also experiencing issues with touchpad, we are here to help. Since one can face this problem on their laptops due to one of many possible reasons, we have also listed several possible fixes for the Asus smart gesture issue. Hence, if you are also having this issue with your laptop then make sure to go through each and every one of the following solutions:
Check if it’s Disabled
You might have accidentally disabled ASUS Smart Gesture, do make sure you have it enabled by pressing the function key (fn) and f9 key together. Also, ASUS Smart Gesture offers you an option to disable touchpad when an external mouse is connected. If that’s what are you doing then check under “Mouse Detection” section of Smart Gesture and uncheck the setting.
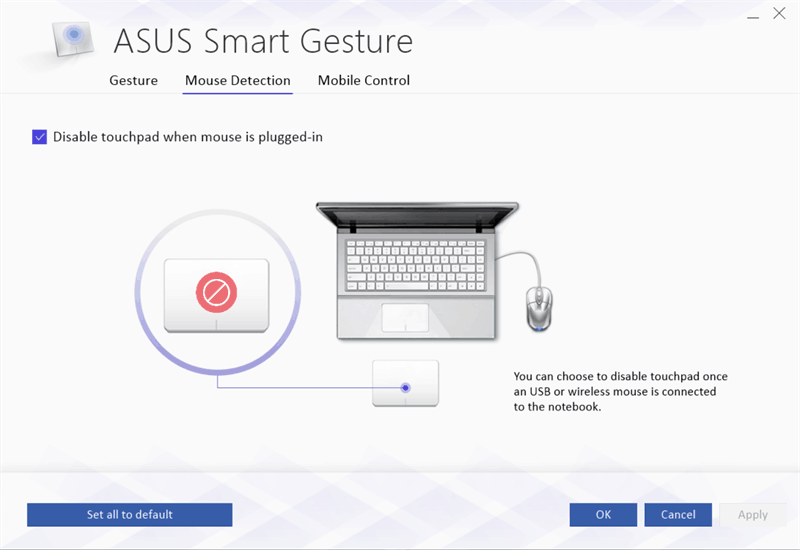
Download & Install Latest Version of Asus Smart Gesture
if you had recently updated your Asus laptop and installed Windows 10, then chances are high that either Asus Smart Gesture version is not compatible or not working as expected. To make sure you are indeed running the latest available version of Asus Smart Gesture, follow the below link to download and install it right away before proceeding for next steps.
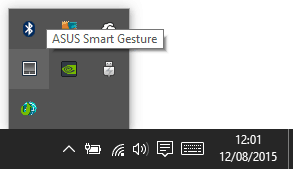
please keep in mind that Smart Gesture will automatically remove ELAN touchpad driver as well as ASUS virtual touch as it causes conflict with the features of Smart Gesture.
Update your Touchpad Drivers
In case the touchpad drivers on your Asus laptop get corrupted, the Asus smart gesture feature will stop working. So, in that case, updating the corresponding drivers can fix this issue. You can update the touchpad drivers on your Asus laptop by following the given steps:
- First, press Windows key+X on your keyboard and select Device manager.
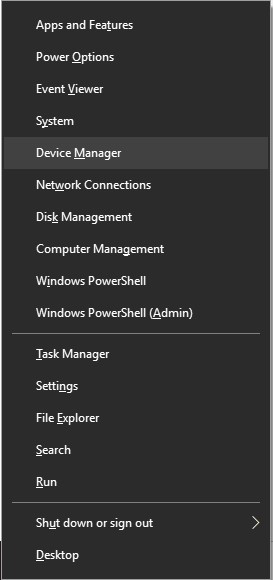
- In here, expand Mice and other pointing devices and right click on Asus touchpad and select properties.
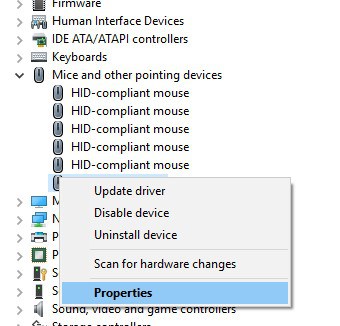
- At last, go to the driver tab and select update driver. This will install the latest version of Asus touchpad drivers on your laptop fixing the Asus smart gesture issue.
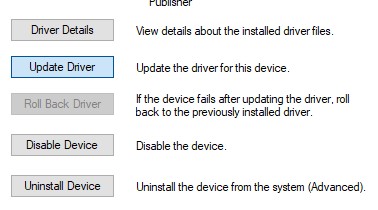
Reset Asus Smart Gesture Settings
By default, all Asus laptops come with the Asus smart gesture software installed out of the box. This software has all the important settings related to Asus smart gestures. So if these settings get corrupted, the smart gestures will stop working on your laptop. In this case, you can reset the Asus smart gesture settings on your laptop by following these instructions:
- Using Windows search, open Control Panel on your Asus laptop.
- In here, either look for or search for Asus Smart Gesture and open the software on your Asus laptop.
- Once you are inside the software, click on Set all to default option in the bottom left corner. After that, restart your Asus laptop which should fix any smart gesture issues.
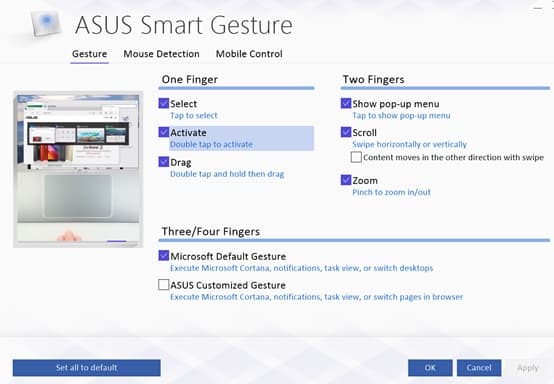
Repair Asus Smart Gesture
If resetting the settings of the Asus Smart Gesture software didn’t fix your issues, then you can try repairing it. By repairing the software, you will fix any problems with the software itself which will, in turn, fix the Asus Smart Gestures on your laptop. To repair this software, follow these steps:
- Press Windows key+R on your keyboard which will open Run.
- In Run, type appwiz.cpl and press enter. This will open the list of all the programs installed on your PC.
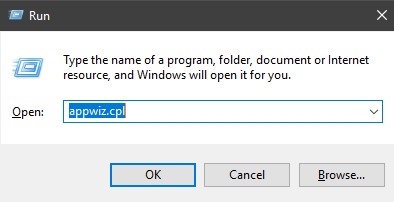
- Now, in this list locate Asus Smart Gesture and right click on it and select repair. This will fix any issues with the software, and hence fixing the Asus Smart Gesture on your laptop.
We hope that you have successfully fixed the Asus Smart Gesture on your Asus laptop. You can now use all of the trackpad gestures on your Asus laptop. In case you liked this article, then make sure to share it on social media. If you have any doubts regarding Asus smart gestures, feel free to ask any queries in the comments section below.

