Screen brightness is directly proportional to your productivity, brighter screen would make your eye strain, leading to a headache or an uncomfortable feeling, and you lose your focus from the work making you less productive. So, it’s important for you to know at what time of the day you should dim screen or adjust brightness so as it doesn’t affect your eyes and health.
There are number ways to increase or decrease screen brightness on Windows 10 some of them are as easy as pressing keys while other require you to go through several steps. End of the day, its your choice which method you want to use to change screen brightness.
Table of Contents
How to Change Screen Brightness on Windows 10
1. Adjust Screen Brightness using Keyboard
This has to be one of the best way to change screen brightness on Windows. Most laptops and tablets like surface devices comes with the keyboard having a dedicated key to increase or decrease brightness. All you need to do is, know what’s that hotkey for your device. Here are some of the examples,
Hp laptops
On Hp Spectre X360 press fn+f2 and fn+f3 shortcut to adjust screen brightness on Windows
Lenovo laptops
On Lenovo Thinkpad keyboard has Fn+F5 to dim brightness and Fn+F6 to increase screen brightness.
On Lenovo Legion press Fn(function key) + F12 key to increase and Fn+F11 to lower screen brightness.
Microsoft Surface Pro
fn+f1 andfn+f2 keyboard shortcut to change screen brightness.

2. Adjust Brightness using Windows 10 Action Center
Windows 10 action center is one stop place to find all system as well as app notifications and provides easy access to different system settings. Under normal operation Action Center is hidden and can be opened by tapping on the icon which appears like speech bubble on the taskbar.
From the Action Center you can quickly change brightness of the screen, turn on/off wifi, set night mode or airplane mode on and more.
How to Change Screen Brightness
- Click on the Action Center icon in the taskbar to access Action Center pane
- Locate brightness title which has SUN like figure. If its not visible then click on expand button.
- Now every time you click on brightness tile it will increase the brightness by 25% until you reach 100%, where it goes back to 0%.
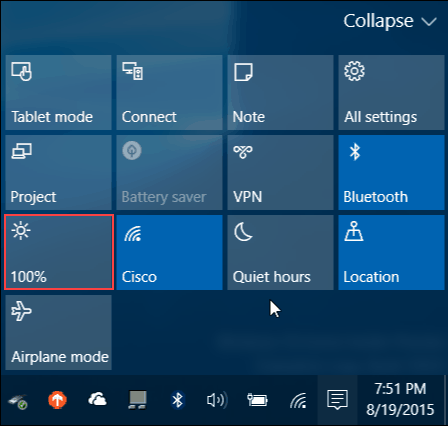
The downside of this option is, you only get four level of screen brightness setting which might not be enough for you.
3. Dim Screen Brightness Using Windows 10 Settings App
Windows 10 settings offers a way to increase or decrease brightness from System settings.
- Press Windows Key + I to open Settings App on Windows 10
- Now click on System section from the settings list
- Under Display option, you will find the slider for the brightness and color.
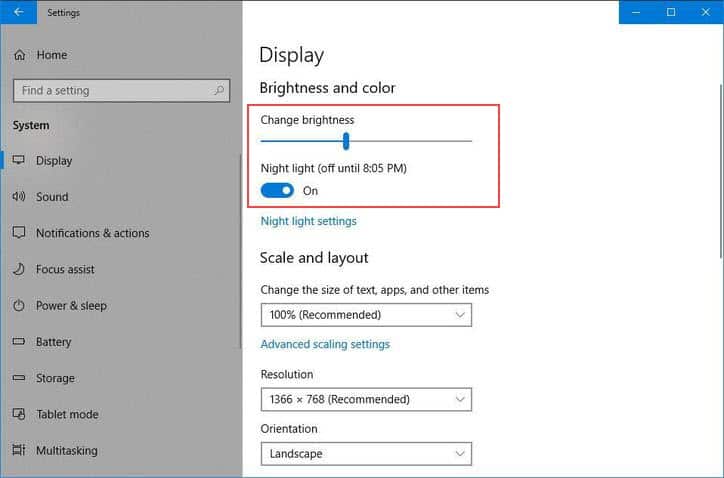
Use this slider to change screen brightness as per your need.
4. Adjust Screen Brightness Using Windows 10 Battery Icon
On laptops and tablet devices, Windows 10 taskbar has battery level indicator icon. This icon also serves the purpose of changing brightness of the screen.
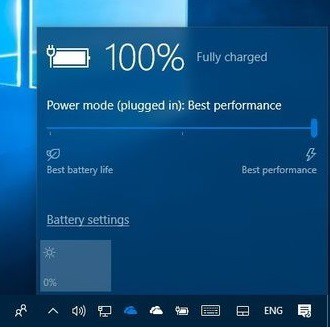
Simply tap on battery icon at system tray area to expose hidden menu, then tap on the brightness title from menu to change screen brightness. You can only set brightness at 0%, 25%, 50%, 75% and 100%.
5. Adjust Brightness from Windows Mobility Center
Windows Mobility Center, first introduced in Windows Vista was designed to offer quick access to the most common mobile features such as brightness, battery, wireless, volume, external display and other options.
- Press Windows key + X keyboard shortcut or right click on Windows logo at the taskbar to open quick launch menu.
- From the menu, click/tap on Mobility Center
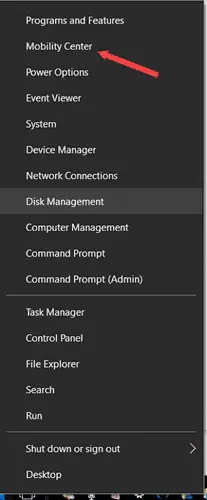
- Inside Mobility Center, use the slider under brightness tile to increase or decrease screen brightness.
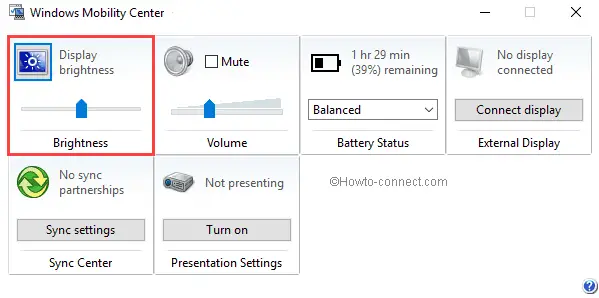
6. Change Screen Brightness via Windows 10 Power Plan
Windows power plan, a setting meant for devices like laptop and tablets where battery life is more important, provides a way to dim screen brightness so as you can conserve energy and save battery life.
To access power plan, either right-click on battery icon and select “adjust screen brightness” or open control panel by typing control panel at run command window and then go to Hardware and Sound -> Power Options
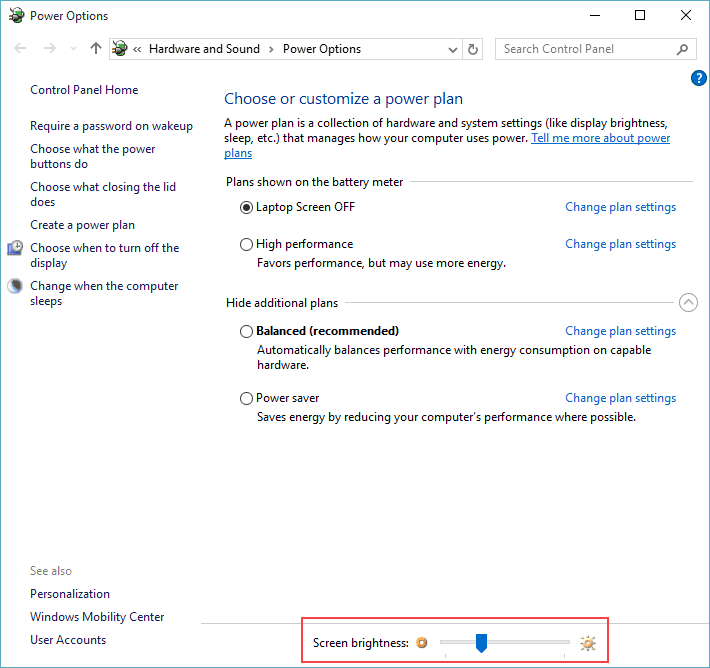
Under Power Options window, at the bottom you can find screen brightness slider. Use it lower or increase screen brightness.
7. Physical Buttons on Monitor
If you’re using Led/Lcd desktop monitor then either at the bottom or near the left-hand side of the monitor you can find different physical button. You will need to locate the button which allows you to access different monitor settings like Brightness/contrast, input source, color settings etc.
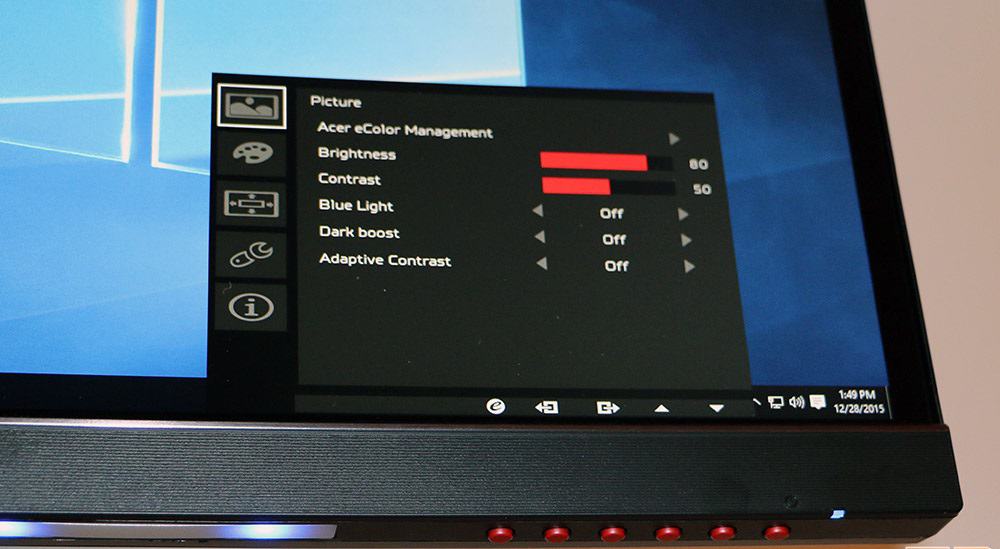
If you are unsure about such menu and options then refer to the monitor manufacturer website. On monitor likes Dell Ultrasharp the buttons are touch button situated at the left-side bottom corner.
8. Win10 Brightness Slider [Free Software]
This is a small nifty tool which adds the brightness slider on Windows 10 taskbar. All you need to do is download and execute Win10_BrightnessSlider.exe and a small icon will be added to your system tray area.
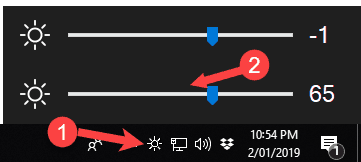
Click on that icon will pull out the brightness slider which you can use to adjust screen brightness quickly.

