UNEXPECTED_STORE_EXCEPTION is the kind of BSOD (Blue Screen of Death) error faced by Windows 10 users occasionally. Just like every Windows blue screen error, this error also crashes your Windows 10 and results in a restart leading to loss of work. The error screen doesn’t specify any hardware or driver resulted in this BSoD and is often faced by users after upgrading to Windows 10.
Table of Contents
Cause of Unexpected Store Exception in Windows 10?
There has been no particular reason that can be pointed as the leading cause of UNEXPECTED_STORE_EXCEPTION BSOD, however, antivirus software, improper Windows upgrade/update and corrupted drivers are known to be causing such blue screen errors. Follow below troubleshooting steps to fix this error.
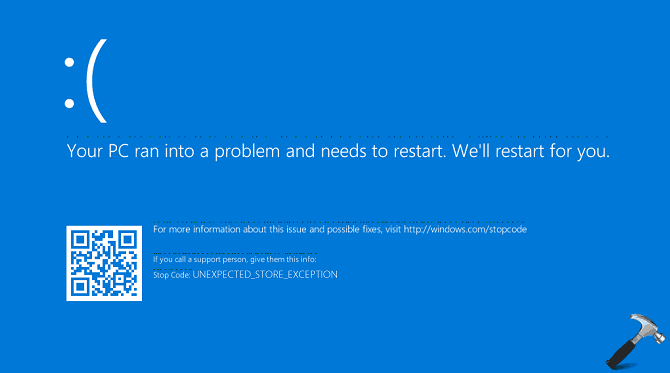
Note: If your Windows 10 fails to boot due to UNEXPECTED_STORE_EXCEPTION then try to boot into safe mode.
How to Fix Unexpected Store Exception in Windows 10 BSOD Error
As there is no particular reason which causes UNEXPECTED_STORE_EXCEPTION on Windows 10, we have to perform different troubleshooting methods get rid of this error. You can try below solutions one by one (in no particular order) and see if helps you.
1. Perform Clean Boot
- Type msconfig at run command by pressing Windows key + R keyboard shortcut.
- Under System configuration window, click on the services tab
- Now check “Hide all Microsoft Services” and then press Disable all button
- Go to Startup pane and select Open Task Manager
- Under Task Manager, click on Startup tab.
- Now you have to select unwanted services leaving Windows critical services as it is and Disable them
- Make sure “Safe Boot” option is unchecked under boot tab of System configuration
- Restart your Windows 10
if your Windows 10 boots without any BSoD that means third-party services are the main culprit for your UNEXPECTED_STORE_EXCEPTION error. At this stage, turn on third party service one by one and check if you any BSoD to zeroin exact service.
2. Update your Display Drivers
For some users, the unexpected store exception error occurs due to issues between the computer’s graphics card and its respective display drivers. This can happen when either unsupported drivers have been installed in Windows 10 or the display drivers got corrupted. During Windows updates as well as driver updates for the graphics card, the display drivers can get corrupted resulting in errors like unexpected store exception BSOD error. In that you can simply update the display drivers in Windows 10 via the device manager hence fixing the blue screen error by fixing the given instructions:
- Press Windows Key + X to open quick launch menu and select Device Manager from the list.
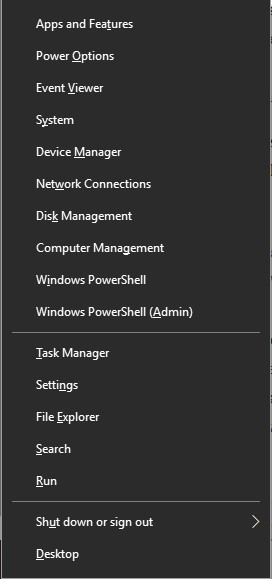
- Now, inside here expand Display Adapters among the list of all devices in Windows 10.
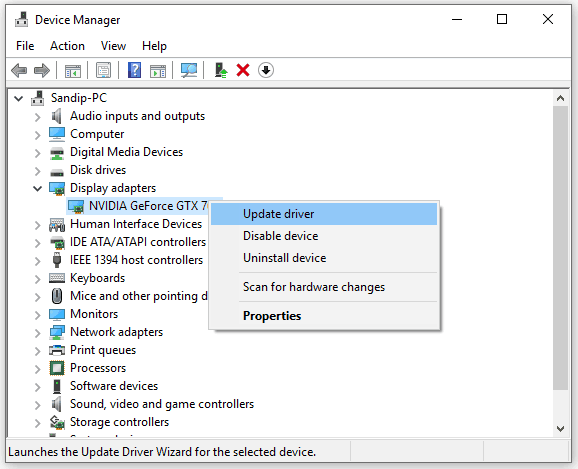
- Here, right click on your respective display driver and select Update Driver.
- After this, Windows 10 will automatically download the latest version of display drivers for your graphics card and install them fixing your problem.
3. Check for Corrupted System Files
Sometimes you start facing blue screen errors in Windows 10 due to either missing system files or corrupted files in the Windows System folder. Similarly, the Unexpected Store Exception blue screen error can also be caused due to corrupted system files. In this case, you can simply scan for broken Windows system files and hence fix them by following this step by step guide:
- First, open Command Prompt as an Administrator using the Windows Search.
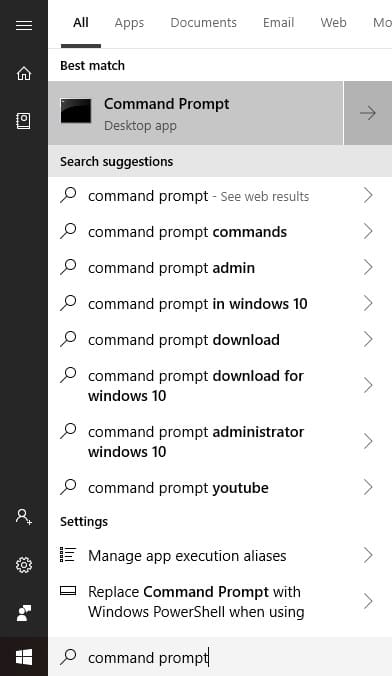
- Once you’re in Command Prompt, type CHKDSK C: /F /R followed by an enter. Once you enter this command, you’ll have to confirm a scheduled file check by pressing F followed by an enter.
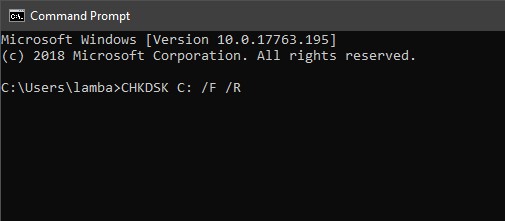
- Now, reboot your Windows 10 computer to scan all of your system files. Once the scan has been finished, boot into Windows again.
- Open Command prompt once again and give the command SFC /scannow to further scan all of your system files.
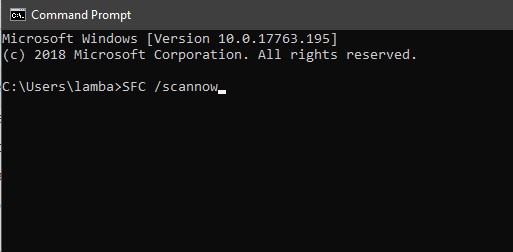
- Once the complete system file scan has been finished, Windows 10 will repair all of the corrupted files as well as re-download any missing files fixing major blue screen errors.
4. Disable Fast Startup via Power Options
Windows 10 has a feature of fast startup, which as the name says, makes your computer boot faster. This feature is highly convenient for all users since it saves a lot of time. But sometimes, when the fast startup is enabled, users might face blue screen errors like the unexpected store exception. In this case, you should try disabling fast startup in Windows 10 via the power options as shown in these steps:
- Open Windows Run by pressing Windows Key + R on your keyboard and type control panel in that and press enter.
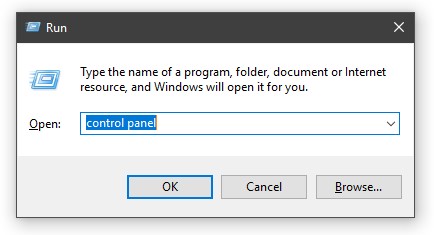
- Inside the Windows Control Panel, go to Power Options. From the left side menu, select Choose what the power buttons do.
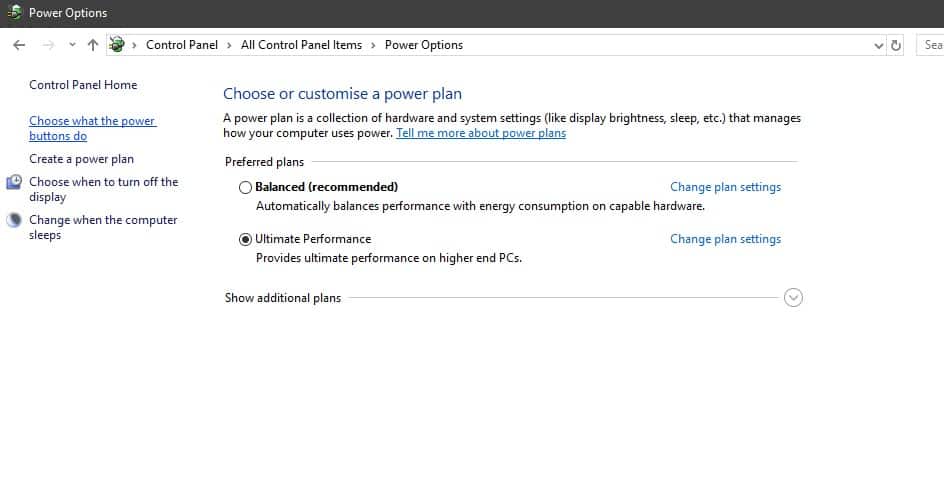
- After that click on Change settings that are currently unavailable. Now at the bottom of the screen uncheck the box for Turn on fast startup which will disable fast startup in Windows 10.
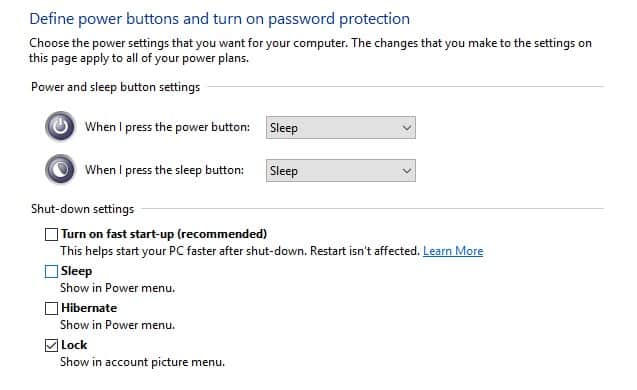
5. Turn Off Sleep Mode in Windows 10
Another common and working fix for Unexpected Store Exception BSOD Error is to disable the Sleep Mode in Windows 10. When you put a Windows 10 PC on sleep, all of the data in the memory gets stored in your hard drive. When this is not done properly, it can cause issues in Windows 10 including blue screens. So if you’re also facing UNEXPECTED_STORE_EXCEPTION blue screen error in Windows 10, you should try disabling the sleep mode by using the given instructions:
- Using Windows Search, open Control Panel in Windows 10.
- In here, locate and open Power Options settings.
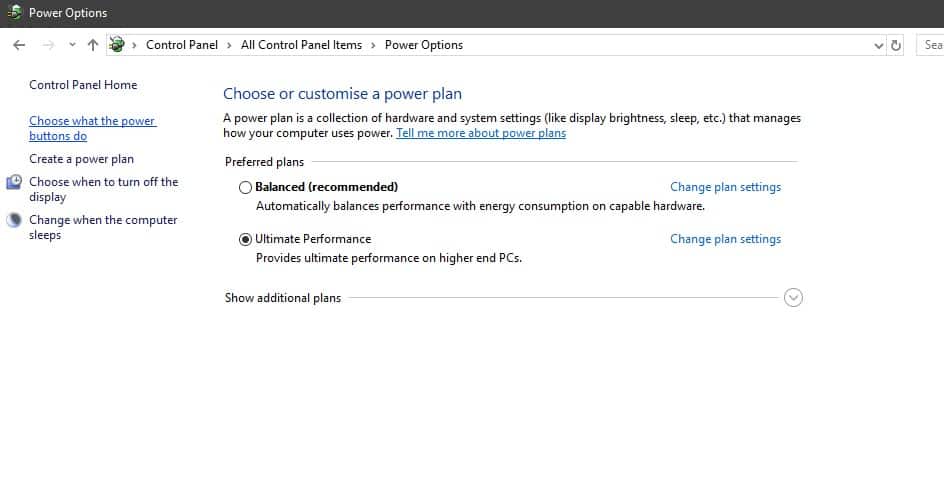
- Now, under your currently selected power plan, you’ll see an option which says Change plan settings. Click on it.
- After this, make sure that Put the computer to sleep option is set to Never in all options.
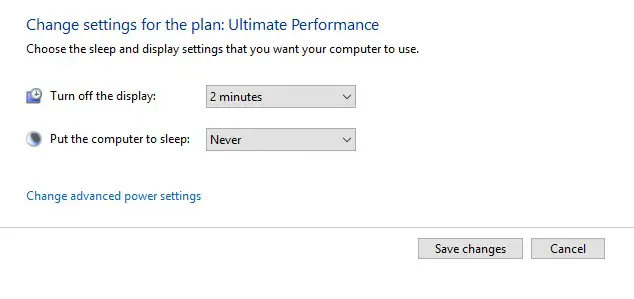
- Once you’ve clicked on Save changes, click on Choose what the power buttons do.
- Finally, select Change settings that are currently unavailable and make sure that the box next to Sleep is Unchecked. Also, make sure that none of the power buttons is set to Sleep.
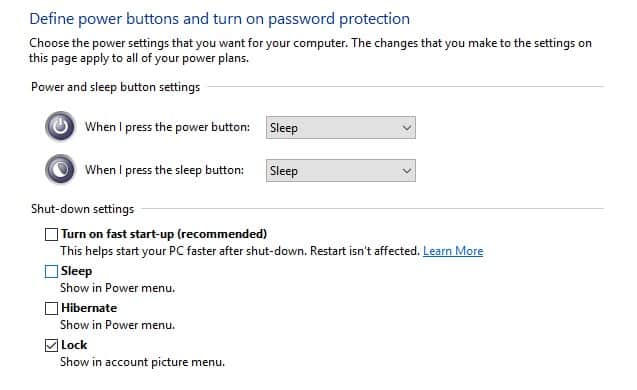
- Following all of these steps will ensure that you do not put your Windows 10 PC to sleep hence fixing the Unexpected Store Exception error.

