Are you facing no sound issues on your Windows 10 then continue reading to know about what causes sound issue and how you can fix it.

Problem of no sound from your Windows 10 device is very random and often comes up for no particular reason. This is what makes the troubleshooting no sound issue very complicated and no one solutions be applied in this case.
Usually we have either built-in speakers (on laptop) or external speaker and headphones to listen to the audio coming out of your Windows 10 device. In no sound issue, Windows 10 will fail to output audio from any of this hardware.
Basic steps to do before doing troubleshooting:
There are some basic checks you should perform without doing further deep troubleshooting operations.
- Check for speaker and headphone loose cable connections (in case of external speakers)
- Check volume levels and set them to the highest
- If your headphones are connected to pc, the speakers would not work
- Restart your pc
Fix Windows 10 No Sound issue
1. Update Audio Driver
The problem in audio could be concerned with the driver which is responsible for playing audio. You must check for the faulty and outdated driver if you are facing this issue. To do this, follow the below steps:
- Press Windows+X and click on Device Manager.
- Go to Sound, video and game controllers and right click on it.
- Click on Update Driver option and select Search Automatically for Drivers option.
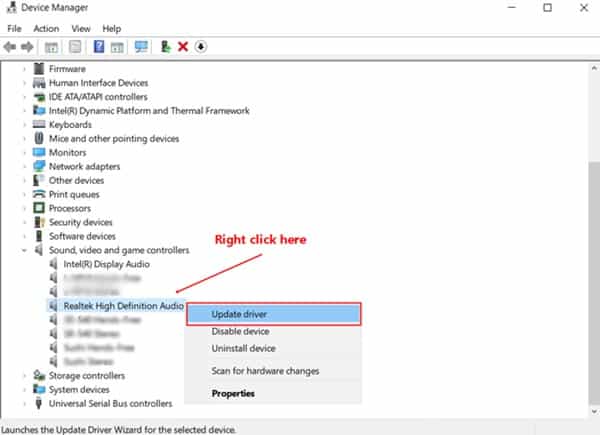
The driver will be downloaded and installed automatically.
If you are using RealTek HD Audio Manager on Windows 10 then do uninstall and reinstall it. If Realtek HD Audio Manager not opening then check this guide.
2. Default Audio Output Device
It might be possible that you have set any other audio device as ‘a default device’. You must select the desired device with the correct audio format to make it work properly. The whole method is described below:
- Right click on Speaker Icon on the bottom right corner of the main screen of Windows 10 and click on the Sound option.
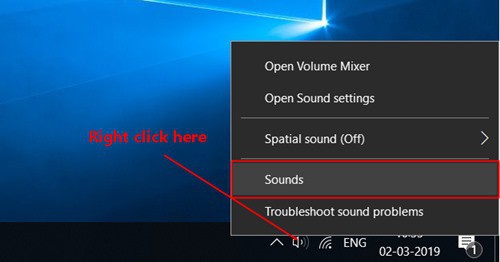
- Now, click on Playback option and you will see all the connected and disconnected audio devices.
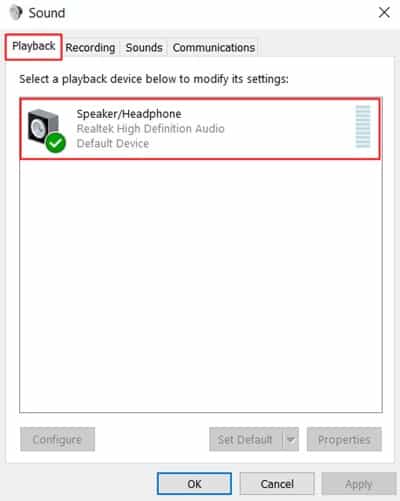
- Double click on the desired audio device and go to Advanced tab and change the audio format to 24 bit, 44100 Hz and apply the settings.
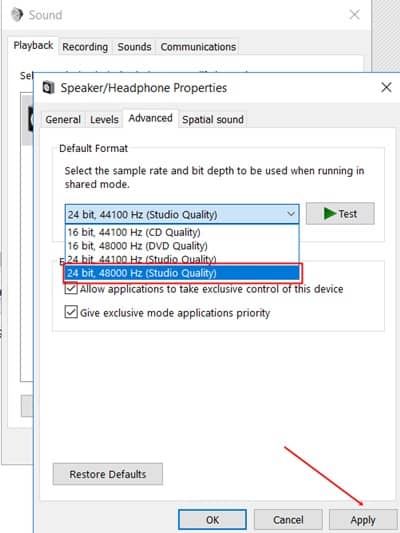
If your device is not playing the test audio, then you should proceed to the next steps.
Check how to use headphone and speakers at the same time on Windows 10.
3. Disable Audio Enhancement
Enabled audio enhancements on your pc can cause the problem in your audio output. You have to turn off the enhancements to check if it is causing the problem or not. To do this, detailed steps are given below:
- Right click on speaker icon and select ‘Sound’ option.
- Click on Playback tab and double click on your desired output device which is facing the problem.
- Now, go to the enhancement tab and unmark the box given with Disable all enhancements and apply the settings.
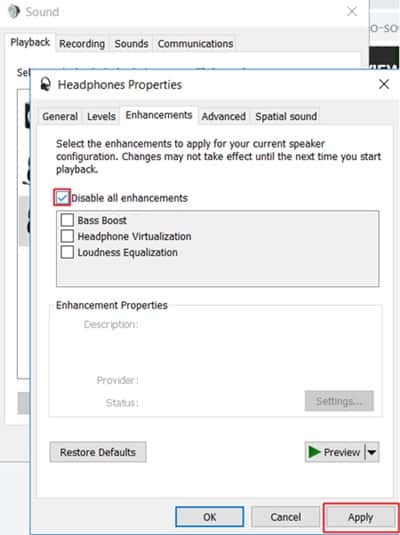
4. Disable and Restart Audio Services
A simple restart of audio service can also fix the problem. It might be possible that audio services are disabled because of any reason. To do this method, follow the below steps.
- Press Windows+R button simultaneously.
- Type services.msc in Run command.

- Now, go to Windows audio service and click on restart.
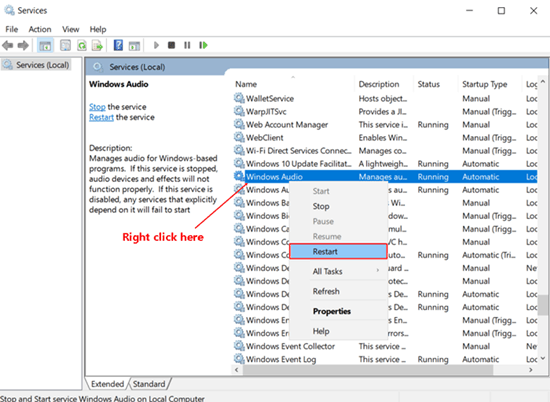
Now the audio service will automatically restart and you are ready to check if the problem is solved or not.
5. Run Windows Audio Troubleshooter
A simple Troubleshooter run can be effective to find and fix any problem in our pc. It can also fix problems related to audio devices and drivers. To perform this method, follow the steps below:
- Right click on speaker icon and select Troubleshoot sound problems
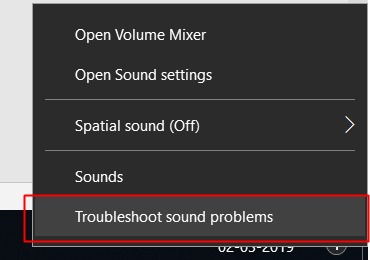
- You will see the available audio device in the next window, select the audio device which is not working.
- After the process finishes, you will see the problem found by the troubleshooting tool.
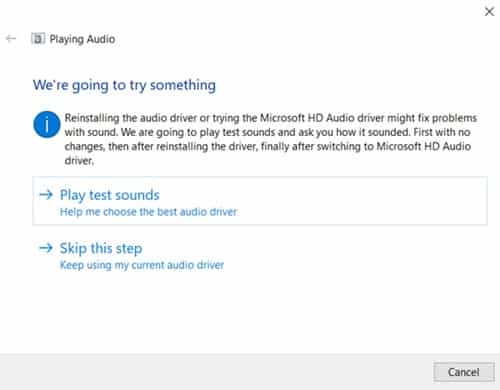
You will also get suggestions for fixing this issue. Try doing those solutions and check if the problem is solved or not.
6. Update Windows 10
A windows update could also solve most of the problems which we face in Windows 10. Latest updates come with new fixes which are capable of solving most of the issues including sound issues. To do the Windows update in Windows 10, perform the steps given below:
- Press the Windows button.
- Click on the settings icon (as shown in the screenshot)
- Now click on Update and security.
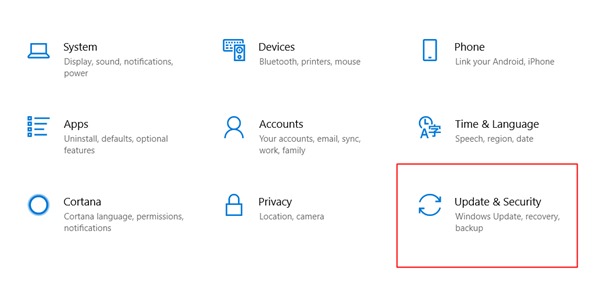
- Now click on Install updates if there is an update pending on your pc.
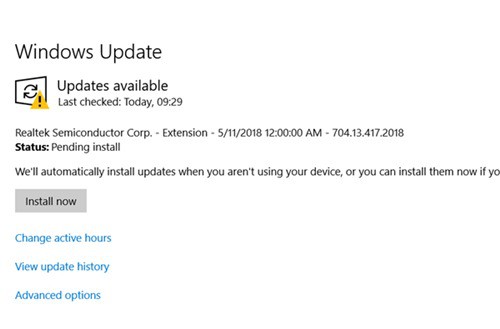
7. Use the net command in Command Prompt
If you have connected your audio device wirelessly or by the Bluetooth then you should try running the net command. This command decreases the security level required to execute system files. It includes audio drivers files too. Follow the steps below to perform this step.
- Search for Command Prompt in Windows 10 search bar.
- Right-click and select Run as administrator(as shown in the screenshot)
- Type this command net localgroup Administrators /add localservice
- Click enter and restart your pc to confirm the changes.
Check for the issue after your pc restarts.
8. Remove other USB Devices
Many users have multiple USB devices connected to their Windows 10 system, like Gamer Controller (Xbox 360 gaming receiver), Joy stick etc. Certain section of users encountered no sound issue because of these USB devices. It would be wise to remove any connected USB devices to confirm thats not the problem of your no sound output on your Windows.
Conclusion:
We hope that the audio issue in your Windows 10 will now be solved and you will be able to play the audio in your pc. If still, you are not able to hear the audio then you should try contacting your pc manufacturer.
Check out similar articles

