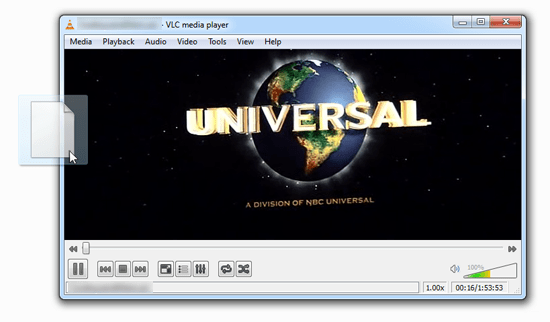How many times has it happened that you didn’t understand that Marlon Brando dialogue in The Godfather? Quite often, right? and that is where subtitles comes handy. You can download subtitles for any movie or TV shows from internet but wondering how would you play movie along with subtitles? No worries, here we guide you how to add/play subtitles with the movie on different media players.
Windows Media Player 12
Assuming you are running Windows 7, Windows Media Player 12 is the default media player which comes with this OS. If you don’t like to install third party media player and comfortable with WMP 12 then follow below steps to add subtitles to WMP 12.
For some unknown reasons Windows Media Player 12 fails to play subtitles even if you enable the subtitles from settings option. And fix to this issue is DirectVobSub codes which will add the subtitles filter for WMP 12.
1. Download and Install DirectVobSub respective to your Windows OS. You must install DirectVobSub version 2.39 and not 2.14. (Please note version 2.41 of DirectVobSub has some issue and fails to play subtitles for .avi video files)
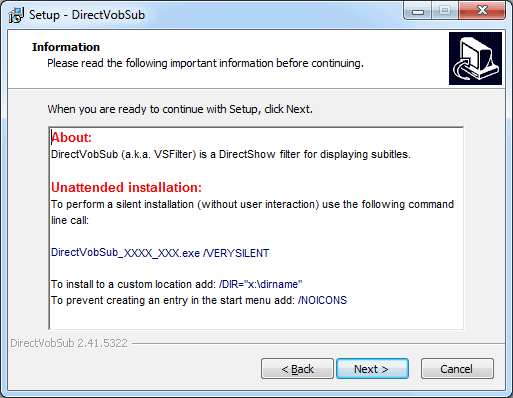
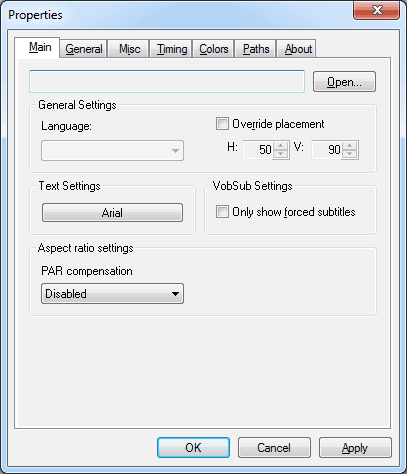
2. Now make sure to save subtitles and video/movie in the same folder with the same name,
For the e.g. If your movie name is amazingpanda.avi then make sure to rename your subtitle as amazingpanada.srt (do not change file extension of subtitles). If you have subtitles in a different format, unsupported on WMP 12, then check our easy subtitle converter.
3. Now play movie in Windows Media Player 12. Right click on video area and go to Lyrics, Captions and Subtitles menu and select on if available and restart your Windows Media Player 12. That’s it.
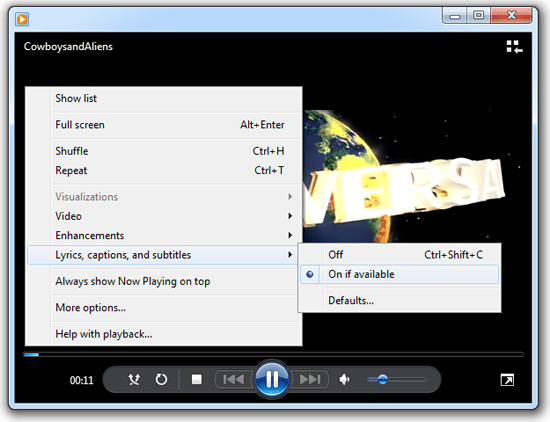
The video will play with subtitles on Windows Media Player 12.
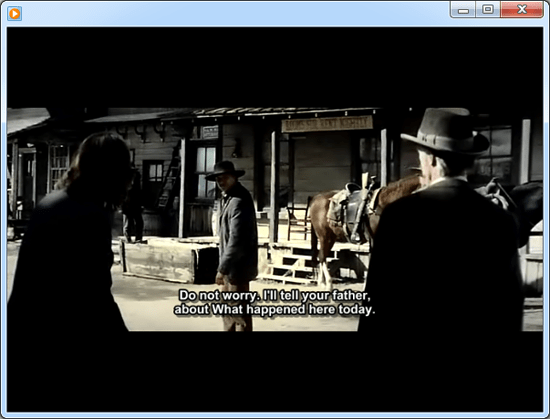
If are looking for better support for different video file formats and subtitles then we recommend you to download VLC Media Player and start using it.
VLC Media Player
Well, here’s how to configure your VLC media player to display subtitles.
Open the VLC Media Player. From the video dropdown menu, select the Subtitles track option and then click on open file.
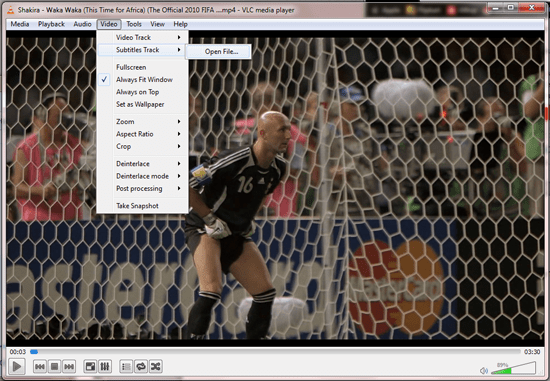
This opens up a dialog box in which you can specify the path of the subtitles file on your hard-disk.
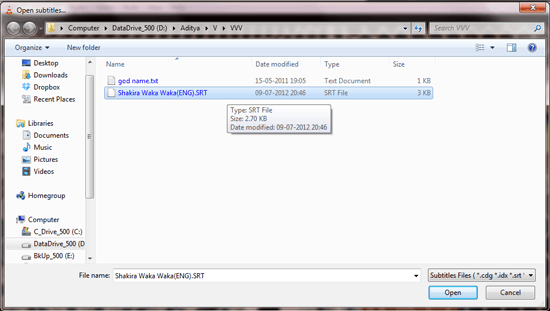
Once the required file is selected, the subtitles show up in the video as shown below.
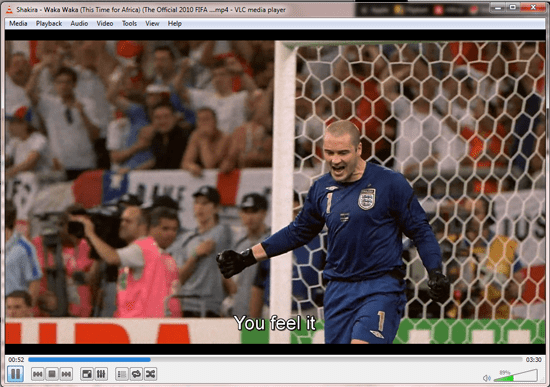
If you don’t want to go through all this hassles then one of best and fastest way to add subtitles is drop and drag it on playing video, yes that’s it.