Getting the “USB device not recognized” error can be very frustrating since USB sticks and storage devices are something that we use every day. Not only that, USB is an interface for a lot of other things like a USB WiFi adapter, an external hard drive and more. In order to use the USB interface properly, we need to install drivers for our computer.
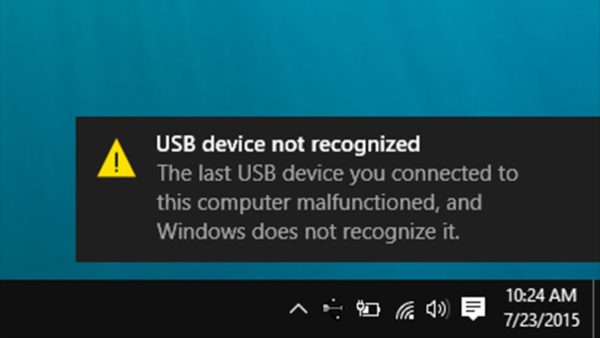
In this post, we will look at some fixes for Windows 10 when you get the USB Device Not Recognized error on Windows 10. Let’s get started.
Table of Contents
How to Fix USB Device Not Recognized on Windows 10
Solution #1: Disconnect and Reconnect
Windows 10 is mostly a very stable operating system and a lot of Windows 7 users switch to Windows 10 thanks to the stability that it provides. But sometimes, the OS throws the stability part out of the window and stops working properly. This includes the USB connection and there can be many issues with it.

If you’re facing the USB Not Recognized error, the first step of troubleshooting to be done is disconnecting the USB from the current USB slot and reconnecting it to another slot. If you have a desktop computer, the USB slots are located on the front side of the desktop. Check the USB slots in the front and if they don’t work properly, move to the back side of the computer and use the USB slots there to directly connect the USB stick.
This works for most people but if the issue is related to the drivers, then you will need to install the drivers in order for the USB slots to work again.
Solution #2: Install the USB drivers
In a lot of instances, the USB Not Recognized issue shows up when you don’t have the correct drivers installed on your computer. You can use Windows Update to fix the issue on its own and download the drivers but in rare cases, the drivers aren’t installed. When that happens, you need to download and install the drivers manually.
If you have a laptop, the driver update issue is very easy to fix as every laptop from companies like Dell, Lenovo, HP, Asus and more come with preinstalled utilities that take care of the updates. In case you have an assembled computer, you need to go to the support portal of the manufacturer that you bought the Motherboard from and download the latest drivers from the support page.
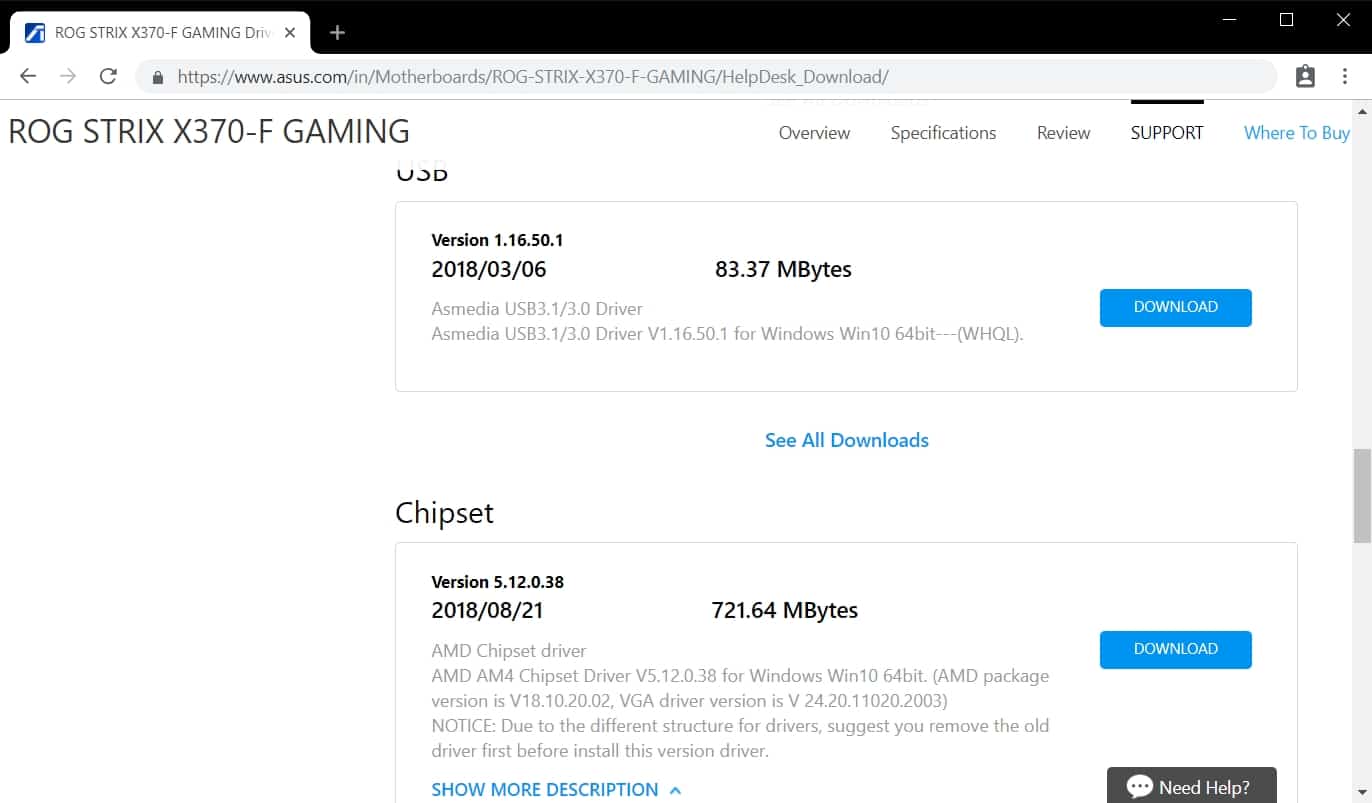
You need to download two main drivers here:
- Chipset Drivers
- USB Drivers
Once you have downloaded the drivers, go ahead and install the downloaded files. Once the installation of the drivers is complete, you can simply reboot your computer and start using USB normally. Now that you have the drivers installed, the error won’t annoy you anymore.
Solution #3: Install the Official MTP drivers
Are you facing this issue when you’re trying to connect your phone to the computer? A lot of phones like Android and Windows Phone smartphones use MTP or Media Transfer Protocol to sync files between devices. Windows 10 doesn’t come with the MTP drivers installed by default and they’re usually supplied with the phone.
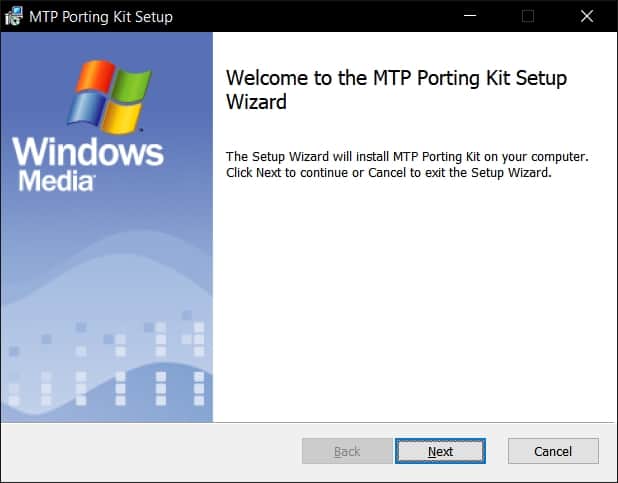
But you can download and install the official MTP drivers from Microsoft and start using it without any errors. You just have to download the Media Transfer Protocol (MTP) Kit and install it on your computer. Once installed, you will be able to connect your phone using the USB connector with your computer.
Solution #4: Update Drivers from Device Manager
If you have tried everything mentioned above, then it is time to try and update the drivers for the USB device you just connected using the Device Manager.
- Open the Device Manager by opening the Windows Run dialogue using the Windows Key + R keyboard shortcut.
- In the Run box, type devmgmt.msc and press the ENTER button. This will open up the Device Manager.
- Alternatively, you can search Device Manager in the Start Menu and open it up from there.
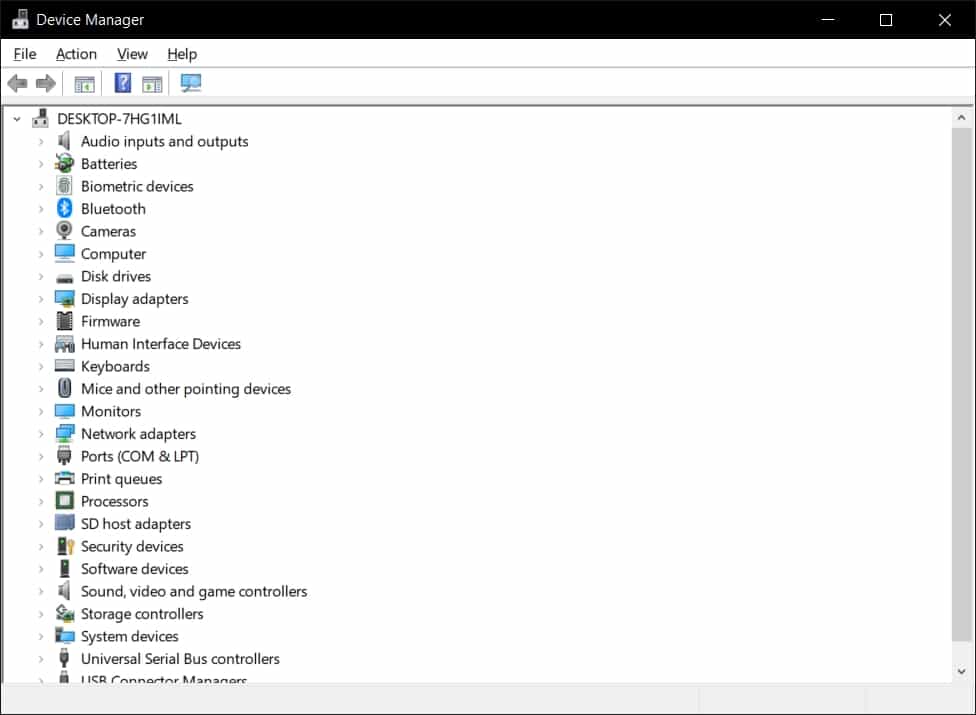
In this Device Manager window, click on View > Show Hidden Devices and this will bring up all the devices connected on your computer. Look for Other Devices. You will find the USB device that isn’t being recognized in this option. Right click on it and click on Update Drivers.
In the next window, click on Search automatically for updated driver software and the wizard will look for the missing drivers in the driver database hosted by Microsoft on its server. Once the driver is found, it will be installed automatically. This won’t work for everyone but if the unfound drivers are the issue, then this is the only way to fix it.
Solution #5: Disable Power Saving for USB
Every computer has a USB Host Controller that controls the way USB works on a computer. Sometimes the power saving options can mess with the way this controller works with USB and has to be tweaked.
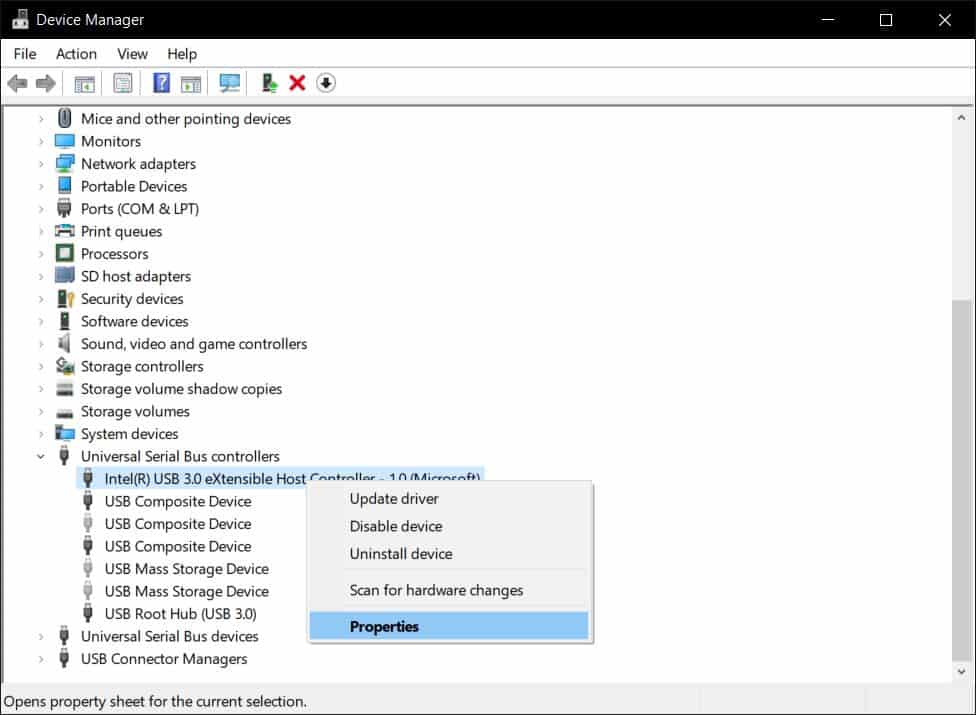
- Open the Device Manager by searching for it in the Windows 10 Start Menu.
- Once you’re in the Device Manager, go to View and click on Show Hidden Devices.
- Now, look for Universal Serial Bus (USB) controllers and double click on the device tree.
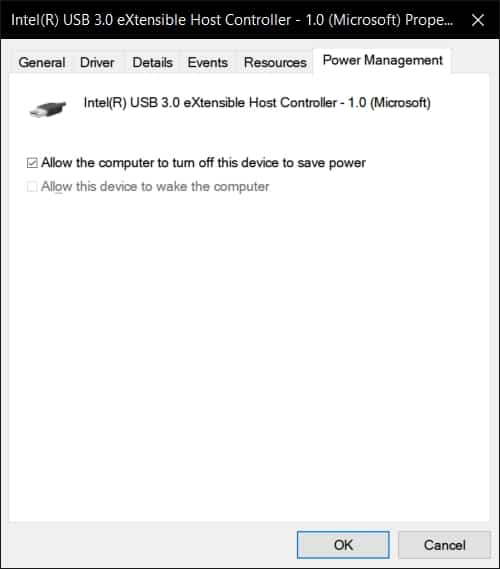
Right click on your computer’s USB controller and then click on Properties. When the Properties window opens up, look for the Power Management tab and then click on it. In this window, uncheck the option that reads Allow the computer to turn off this device to save power and then click OK.
Wrapping it up!
Dealing with USB related errors can be a bit tricky and as you can see in the solutions provided above, the errors are being caused by software issues. If you have tried everything you see above, and you’re still facing the issue, then it might be that your USB isn’t working properly on a hardware level. When that happens, you need to send your motherboard or your whole laptop for RMA so that it can be fixed.

