Zip files are the commonly used compressed format in Windows and in other popular operating systems. These compressing methods are mostly used while transferring large files on the Internet. Also, you can group multiple files into a single archive file, with the help of this compression technique. So, it is important to protect the compressed files, while sharing through online. In previous versions like Windows XP, there was a default option available to password protect the compressed files. In Windows 7 and other new versions, you need to have an external application to do that.
WinRAR is one of the commonly used compression software in Windows. The application also has an option to password protect your Zip and RAR files. WinRAR is a premium application, with a never ending trial period. So, today I’ve come with an open source alternative called 7-zip, which lets you compress and password protect the compressed files on your Windows machine. Here’s how it works.
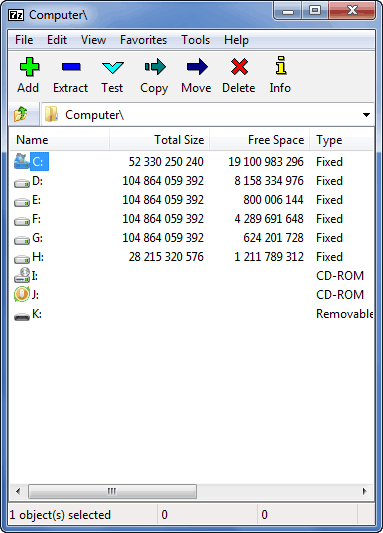
7-zip is a free application for Windows available in 32-bit and 64-bit formats. You can download the application using the link at the end of this post. It is a very small application and the installation is pretty quick. After you complete the installation, you will see a window as shown in the screenshot above. All the options and menu bar will be available on the top of the window. As soon as you browse and choose the file, click the “Add” button on the menu bar to start the compression. It will open a new window as shown in the screenshot below.
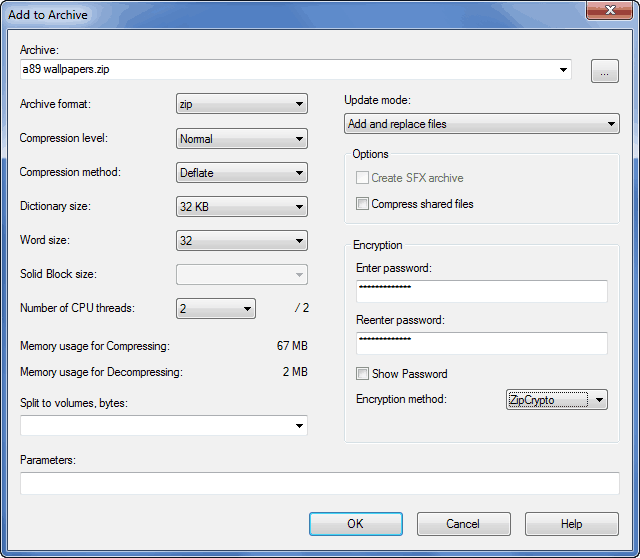
After you choose the compression format, level, method, etc., you can set a password in the encryption area. Enter your password and choose the encryption method to protect your compressed files. By default the application uses AES 256-bit encryption for password protection. After you complete these steps, click “OK” to start the compression process. The process will take several minutes based on the file size you’ve chosen. Once the process is complete, the compressed file will be available at the same location.
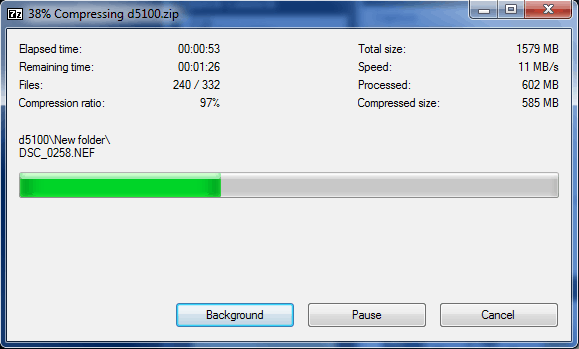
Also, you can right click and choose the 7-zip option to compress the files. Apart from the Zip format, it supports tar, wim, etc.. The app has its own format called “7z”, which can be extracted only using the 7-zip application. This will be an added protection for your compressed file. Try 7-zip on your Windows machine and share your experience with us in the comments. Thanks for reading, do share this post with your friends.

