The downside of using the file and system cleaning software like CCleaner is that someday you could end up deleting crucial system files accidentally. Once important files are deleted, the process of restoring back broken Windows functionality can be very tedious and time-consuming. A similar incident happened with one of the Windows user, where CCleaner accidentally uninstalled Microsoft Store App on Windows 10.
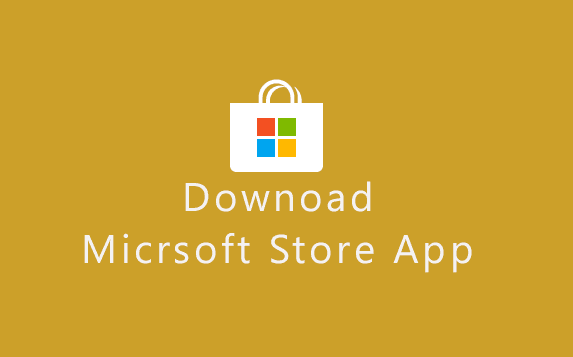
If you are in a similar situation where on your Windows 10, Microsoft Store App is deleted or not working & functioning properly then this guide is for you.
Table of Contents
Microsoft Store App, How to Download, Install and Fix for Not Working
Microsoft App Store disappeared/icon missing
For most users, Microsoft store app is either pinned to start menu or to the taskbar and that’s how users launch store app and download require apps for Windows 10. In some cases, the icon may get unpinned or removed from their desired location, leaving users wondering where Microsoft App store is?
The solution is simple, all you need to do is search Microsoft Store App at Cortana,
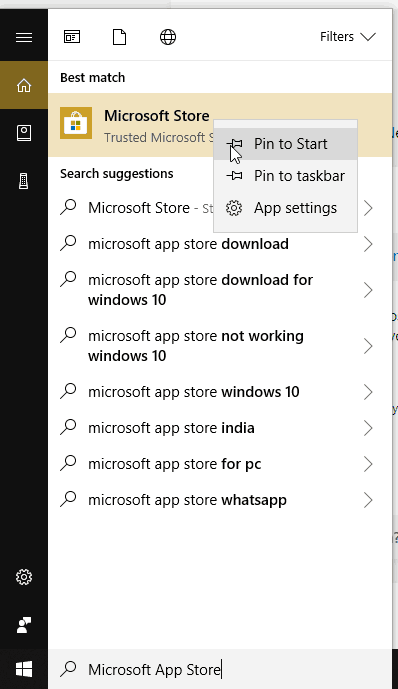
In the search result right click on Microsoft Store App and select pin to start menu or taskbar.
That’s it, now you have your store app back to where you wanted.
Microsoft Store App not working/ Microsoft Store App is not launching
Every time you try to run Microsoft Store App on Windows 10, and if it does nothing or doesn’t launch at all then you have reset the app so that app can be reinstalled and revert to default settings. Please keep in mind performing following steps will no way affect your installed Windows apps or documents.
There are two ways to reach Microsoft Store App settings, you may follow any one of the below mentioned ways,
Method 1: Type Microsoft Store App at Cortana search bar, from the search list right click on the Microsoft Store app and go to App settings.
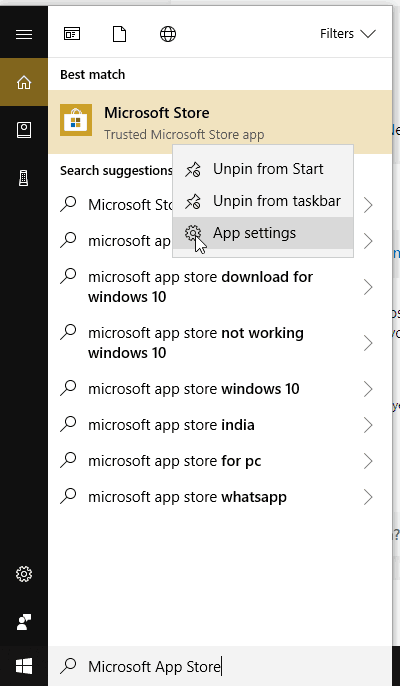
Method 2: If you have pinned the Microsoft Store App to start menu then simply right click on Store App tile icon and go to More then App Settings.
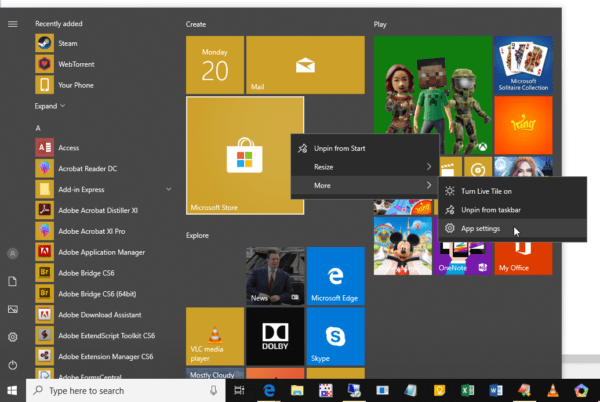
Once you open Microsoft Store App Settings, scroll down and locate and hit Reset button. The warning message “This will permanently delete the app’s data on this device, including your preferences and sign-in details.” Click on Reset button to confirm.
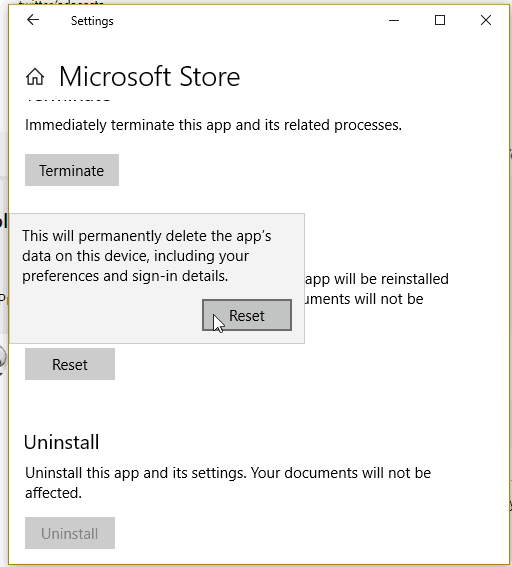
That’s it, Wait for Windows to perform the necessary procedure. A check mark will be displayed beside reset button once the process to reset store app is complete.
How to Download & Install Microsoft Store App on Windows 10
If you had accidentally or knowingly uninstalled Microsoft store app, and now looking forward to download and install it back then follow below steps.
- Type PowerShell at Cortana search bar
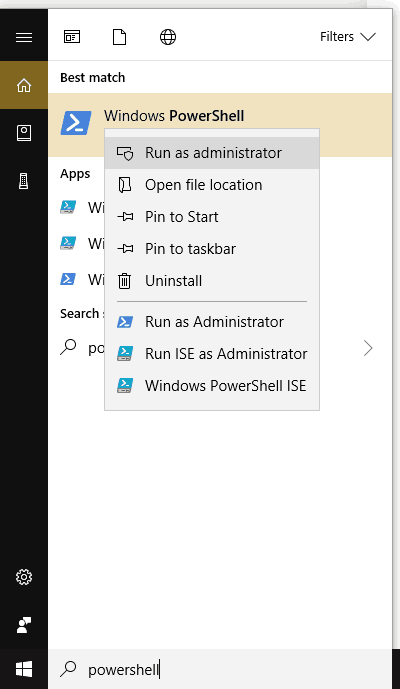
- Right click on Windows PowerShell and Run as Administrator
- Confirm UAC warning message
- Copy the following command and paste on PowerShell Window and hit enter.
Get-AppXPackage *WindowsStore* -AllUsers | Foreach {Add-AppxPackage -DisableDevelopmentMode -Register “$($_.InstallLocation)AppXManifest.xml”}
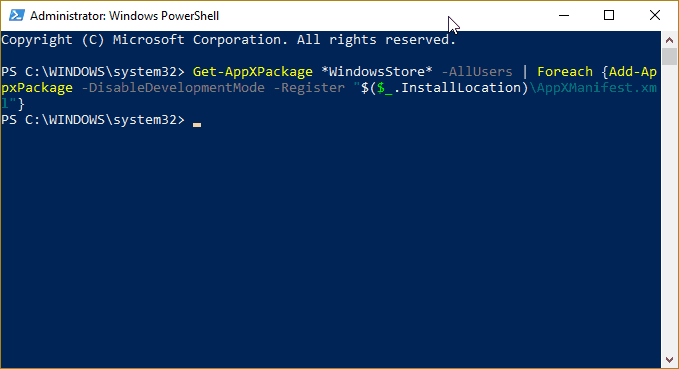
The above command will download and install the Windows 10 Microsoft Store App, it may take some time to complete the process. To confirm the Microsoft store is back follow the steps mentioned in store app icon missing section.
Fix Microsoft Store App Crashing
You can either uninstall the Microsoft Store App by following steps mentioned in App store not working section and instead of running Reset option use Uninstall option listed exactly below that. Then follow the steps mentioned in install Microsoft Store App section to install it again.
The second way is to use Windows App Troubleshooter
- At Cortana search, type troubleshoot
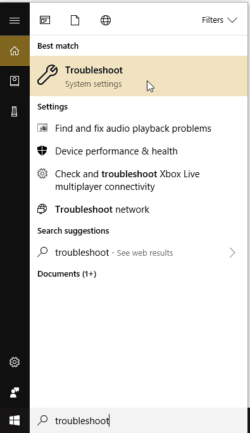
- From the search result open Troubleshoot (System settings)
- In Troubleshoot list scroll down and locate Windows Store App, and click on Run the Troubleshooter.
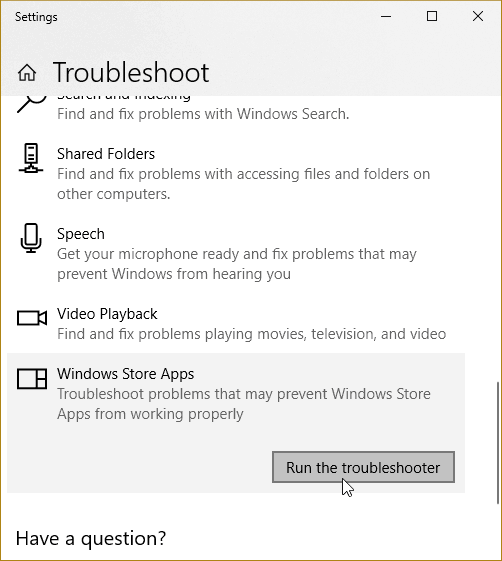
- Now let the Windows Store App troubleshooter scan the apps for errors, once it completes the scan you will be presented with a report of detected and fixed issues.
If for some reason you do not find Windows Store App troubleshooter then you can download it from here and run it.
If the above provided solutions doesn’t fix your Windows 10 Microsoft Store App related issues then the last resort is to perform the Windows 10 Reset and Repair.


6 thoughts on “Microsoft Store App, How to Download, Install and Fix for Not Working”
Get-AppXPackage *WindowsStore* -AllUsers | Foreach {Add-AppxPackage -DisableDevelopmentMode -Register “$($_.InstallLocation)\AppXManifest.xml”}
this is the actual code to be inserted in powershell.
you missed out “\” slash in the command and hence it dosnt worked
my microsoft store is not working
it still didnt work please help me
Microsoft store uninstalled after a restoring. Have tried everything above and even reset the computer. Still the windows app store not in my pc and when I try to download apps through the Microsoft store web. they aren’t downloading.
Try installing a DirectX first from
https://www.microsoft.com/en-in/download/details.aspx?id=35
and then run the below command in PowerShell window as administrator “Window + X > PowerShell (Admin)”
Get-AppXPackage *WindowsStore* -AllUsers | Foreach {Add-AppxPackage -DisableDevelopmentMode -Register “$($_.InstallLocation)\AppXManifest.xml”}
It worked for me as I too was facing the exact same issue as PRAMOD. Even my photo viewer was also not working but fixed after this.
Good Luck.
Thanks for your efforts?
But in this case (Code: 0x80131500) what can I do??