Issue: Windows 10 Airplane Mode won’t Turn Off
Windows 10 is a great operating system and with more and more people switching to Windows 10 from an older version of Windows every day, it is bound to happen that people face a few bugs. One of these bugs is the Airplane mode not turning off on Windows 10. This mostly happens on laptops that are upgraded from an old version of Windows like Windows 7, Windows 8 or Windows 8.1.
Now, fixing this is quite easy but it is really important that you look at the solutions and understand how they work before you start. We will be making changes to a few devices from the Device Manager so make sure you know what you’re doing.
Windows 10 Airplane Mode Won’t Turn Off, How to Fix?
- Reboot your laptop/Computer and Turn off Airplane Mode
- Update Driver and BIOS
- Check hardware switch for Airplane mode
- Disable Power Saving Option
- Disable Airplane Mode Switch and Collection from Device Manager
- Reset Your Windows
Solution #1: Reboot your Laptop & Turn off Airplane mode
Sometimes a simple reboot can fix this issue for you and you will be able to turn off airplane mode normally. To reboot your computer, just open the Start Menu and use the power button there to shut down and then turn the computer on. After the computer is on, just use the Windows key + A keyboard combination to open the Windows Action Center.
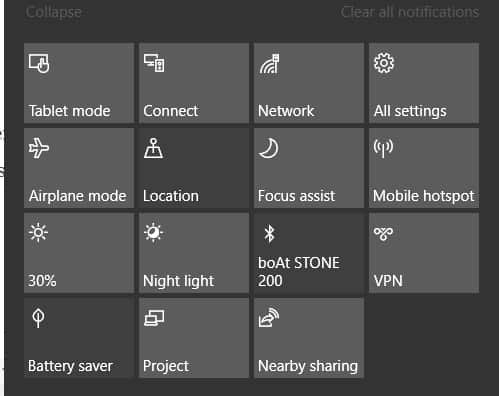
Find the Airplane mode toggle and then click it once. This will turn off the Airplane mode that your computer is currently stuck on.
Solution #2: Update your drivers and BIOS
Believe it or not, but drivers do work a bit differently on Windows 10 and the BIOS needs to be able to support the OS and its functions. To do that, you need to update your computer’s drivers using Windows Update or by manually downloading the drivers from your computer component’s support website.
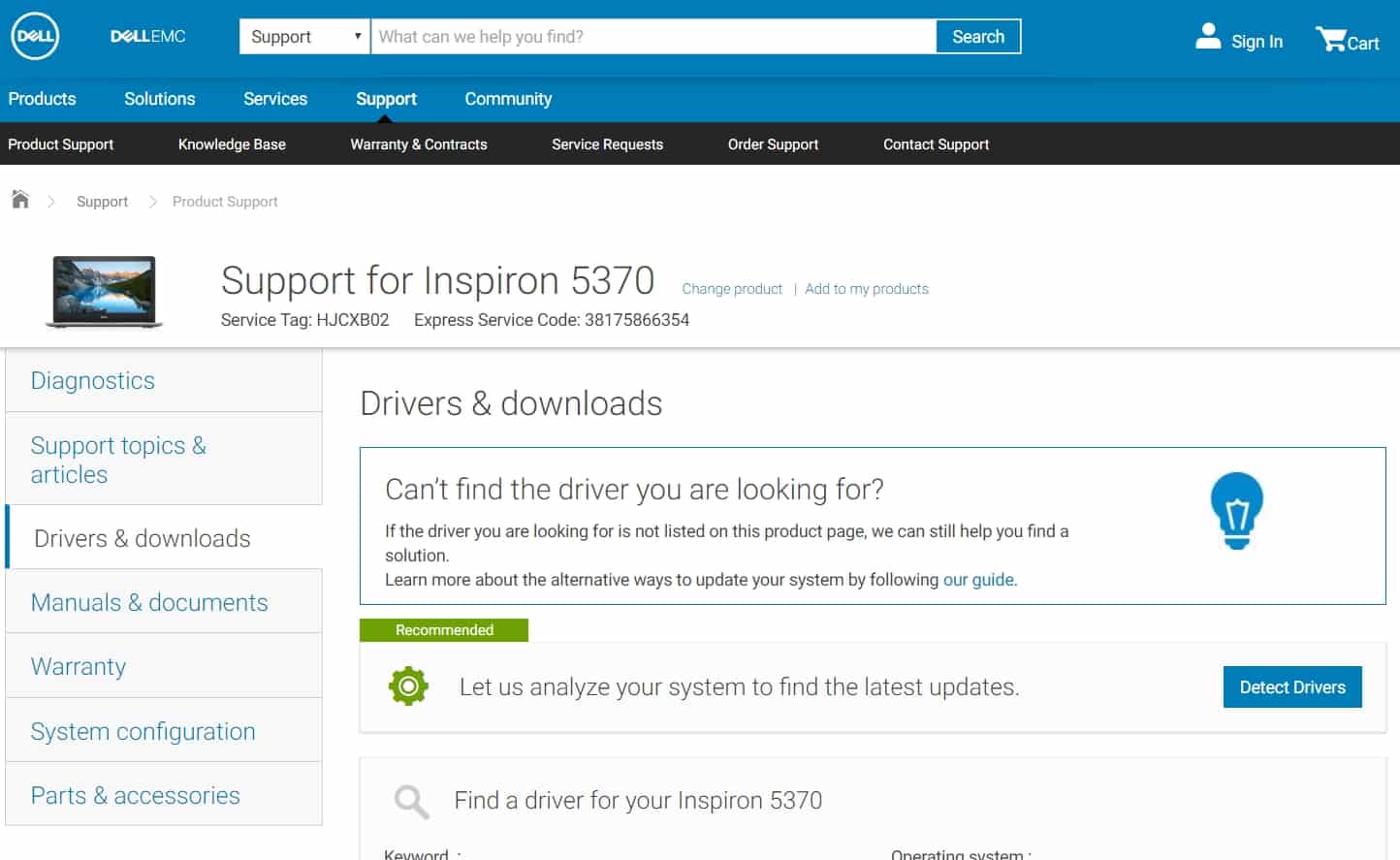
If you have a laptop, like me, you will get all the downloads for your drivers and BIOS on a single support page but if you have a PC, you might need to download all of them separately from your laptop’s support and downloads page. Once the BIOS and the drivers are updated, your laptop will be able to function properly without going into any sort of Airplane mode.
Solution #3: Find a hardware switch on your PC for Airplane mode

A lot of laptops come with hardware based switches for Airplane mode, WiFi and even Bluetooth. It is always a good idea to check for the key which is mostly located on the keyboard in the F1-F12 key row. It can have an airplane sign or a signal tower sign. Once found, toggle it on and off and this should disable the airplane mode on your Windows 10 PC.
Solution #4: Disable Power Saving from Device Manager
Open the Start Menu and type Device Manager and click on the result. In this new Device Manager window, look for Network Adapters and then double click on it to expand the list. Once the list has been expanded, find your network adapter and right click on it.
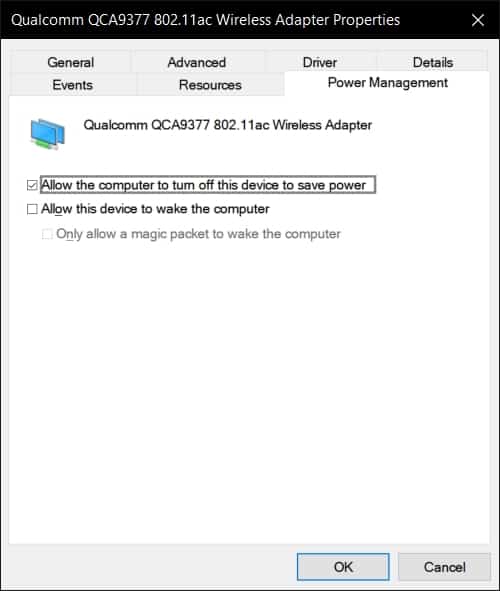
Click on Properties from the right-click menu and a new window will open up. In this new window, switch to Power Management tab and uncheck all the options and disable all power saving options.
Solution #5: Disable Airplane Mode Switch and Collection
This solution may not work for everyone as not all laptop or computers have the physical switch to turn Airplane mode on and off. In case if you have it then its worth trying to fix your Airplane mode issue. In this fix, we have to disable Airplane Mode switch and collection from Windows 10 Device manager. Follow the below steps to know how to do that.
- Right Click on your This PC/My Computer icon present on the desktop
- Go to Properties and then Device Manager option from right navigation links
- Under Device Manager, you have to click and expand Human Interface Devices
- Now under Humane Interface Devices locate the following option
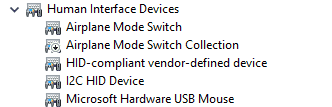
Airplane Mode Switch
Airplane Mode Switch Collection
- Now right click on each of these options and select Disable Device
That’s it, now reboot your laptop/computer for changes to take effect and you should have your Airplane mode issue fixed at this stage.
Solution #6: Reset your PC
Windows 10 lets you reset your PC without losing any files or data. Windows will uninstall any programs currently installed and the UWP apps, if you have any will be restored after the computer has been reset. In order to do a system reset, follow the steps below.
- Open the Start Menu and then click on the gear icon to open Settings app for Windows 10.
- Once Settings is opened, click on Updates & Security option which will open a new page.
- On the left side of the window, look for an option named Recovery and click it.
- Once in Recovery, find the option to Reset this PC and click on Get Started.
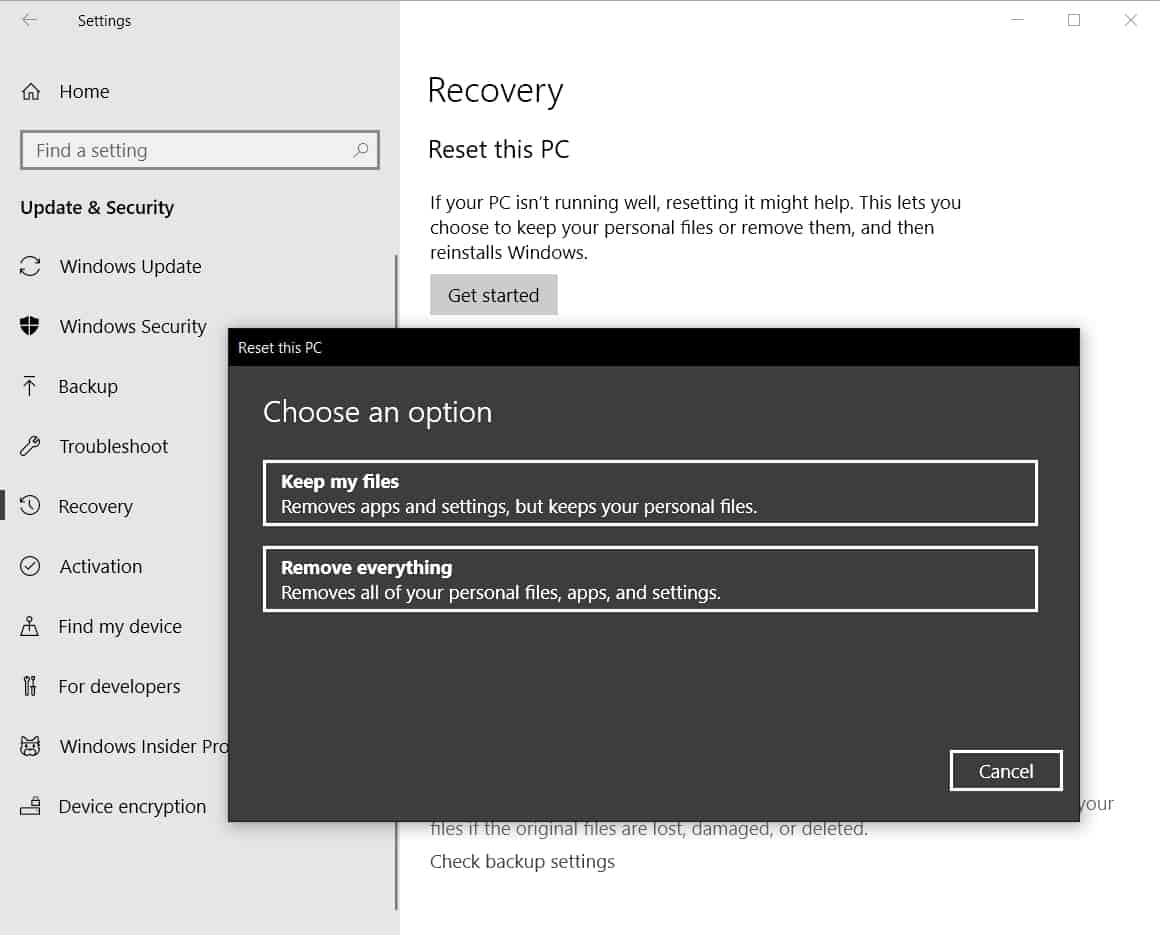
- Click on Keep my files and on the next window, you will be notified of the programs that will be uninstalled.
- You need to look at the list properly before moving any further. Once confirmed, you can simply go ahead with the process.
Your Windows 10 computer will restart several times during the process and once it is complete, you will have a fresh Windows 10 computer. You can now update the drivers and use the computer normally.
When all else fails, perform a fresh Windows 10 Install
No matter what we try, this problem mostly arises on computers that have been upgraded from an older version of Windows like the Windows 7, 8 or 8.1. A lot of people have solved this exact same issue by doing a fresh install to iron out the bugs. The thing is, when a PC is upgraded from an older OS, a lot of settings, apps, and configurations are retained and since a lot of things work differently on Windows 10, this creates clashes. These bugs cannot be ironed out until Windows 10 has a fresh installation and you might run into other bugs in the future.
The only way to fix this is a fresh installation of Windows 10 which is actually very easy to do. All you need to do is download the Microsoft Windows 10 Media Creation tool. You can download it from Microsoft.com and install the tool. This tool will download and transfer the installation files to a medium of your choice – either a DVD or a USB drive. It is recommended that you use a USB drive since it will be faster and can install Windows 10 faster than a DVD.
Once installed, everything on your PC will be fresh and it will have the fresh and updated version of Windows 10. Windows Update will perform its magic and install the drivers for you but you’re still suggested to manually update the drivers and BIOS.

