Discord has become an integral part of the gaming experience for many people out there. The program lets you have an audio chat with your friends while you’re gaming. The gaming features are magnified when the app is updated with other features such as an in-game overlay. But sometimes Discord bugs out and does not pick up your mic input. The problem is quite common and thankfully the solutions are easier too. We will be listing a bunch of solutions in this tutorial which will help you fix the Discord not picking up mic input issue.
Table of Contents
Discord Not Picking Up Mic Input, How to Fix?
1. Restart Discord
Sometimes it is just as easy as restarting Discord. If you do a quick search on the Discord Reddit sub, you will find that a lot of people have been fixing this issue just by restarting their Discord client. Follow the steps below in order to restart Discord.
Windows 10
- Open the taskbar notification area on Windows 10 and find the Discord icon.
- Right click on the Discord icon and you will see a bunch of options.
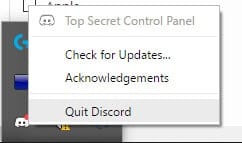
- Click on Quit Discord and the program will be closed. You can now restart it by opening it from the Start Menu or from the Shortcut.
- Try again and your mic input should be fixed now.
Mac OS
On a MacBook or any other computer running macOS, quitting discord is pretty straightforward. All you need to do is use the key combination of Command + Q and the program will be force quit. You can again open from the Launchpad.
If this doesn’t work for you, maybe you should check your Discord settings. Check out the next solution.
Complete guide on how to manage Discord server.
2. Check your Discord Voice & Video settings
Before getting confused, you should go ahead and check your Voice and Video settings on Discord. Maybe your Discord configuration has been messed with and you need to reconfigure the voice settings. Follow the steps listed below in order to check your voice and video settings.
- Open the Discord app on your computer and click on the User Settings icon.
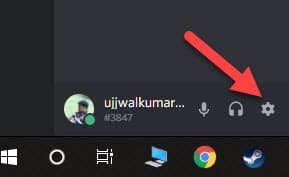
- A new window will open up when you click the User Settings icon.
- In this new window, click on Voice & Video and you will be able to see your Voice and video settings.
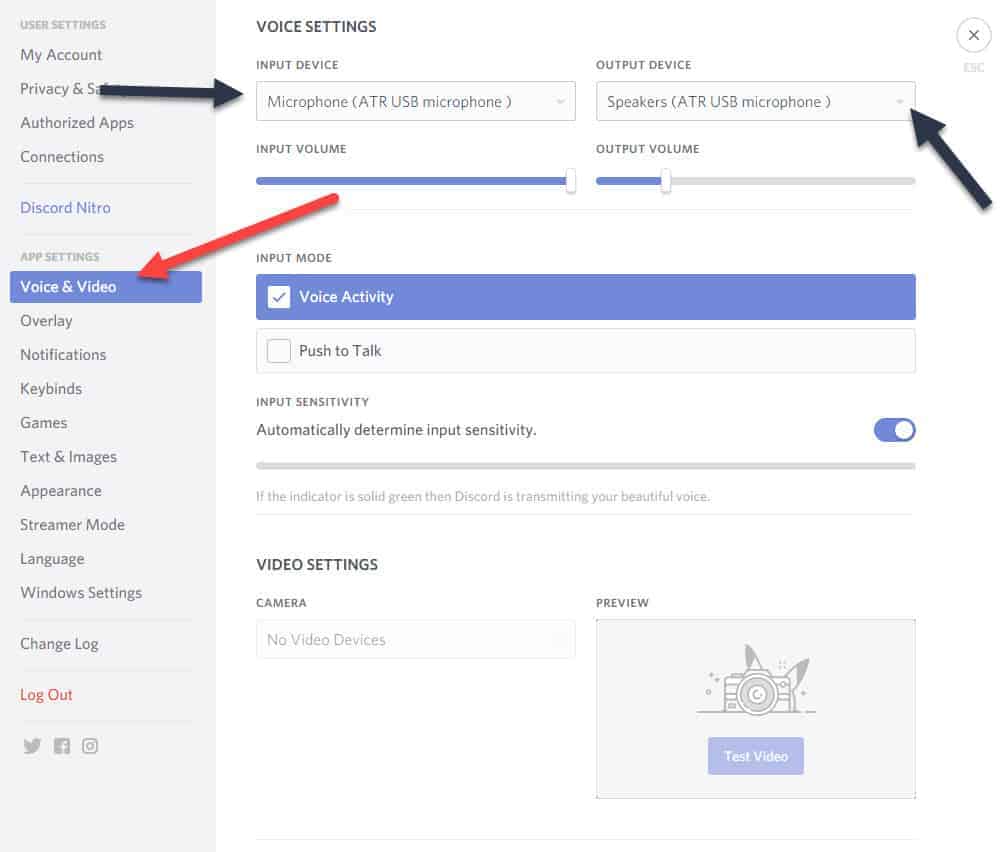
- As you can see in the image above, you will be able to configure your voice settings. Choose the correct microphone and speaker setup in this settings window.
You can also tweak the input volume for your mic from these settings. If your messed up configuration was the issue, this little tweak should fix the issue for you.
Quickly fix Discord no route error and discord not connecting on Windows 10.
3. Reset Voice Settings and Reconfigure
If you have configured your Discord voice settings and you’re still facing issues, then resetting the voice setting might fix the issue for you. Resetting your voice settings means Discord will forget every configuration you have made related to voice and you can then reconfigure the program.
- Open the User Settings page on Discord and go to Voice and Video settings.
- Scroll down to the bottom of the page and look for a button that reads Reset Voice Settings.
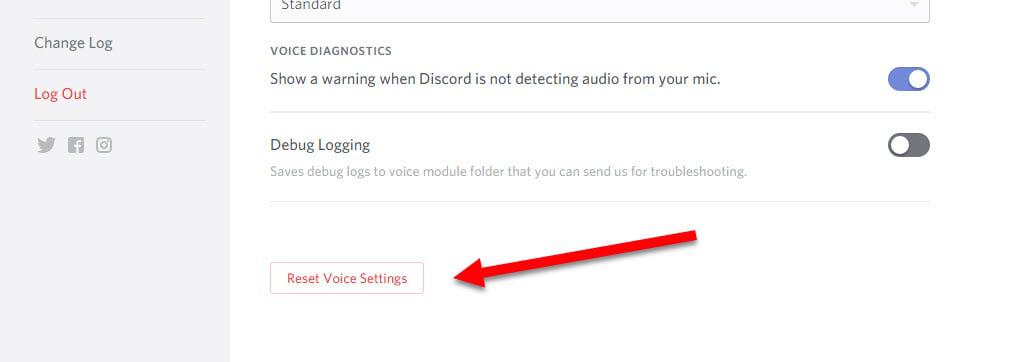
- After you click that button, Discord will ask for your confirmation and you have to click on the Okay button.
- Discord will restart and all the voice related settings will now be reset.
- Open the User Settings again and move to the Voice & Video settings.
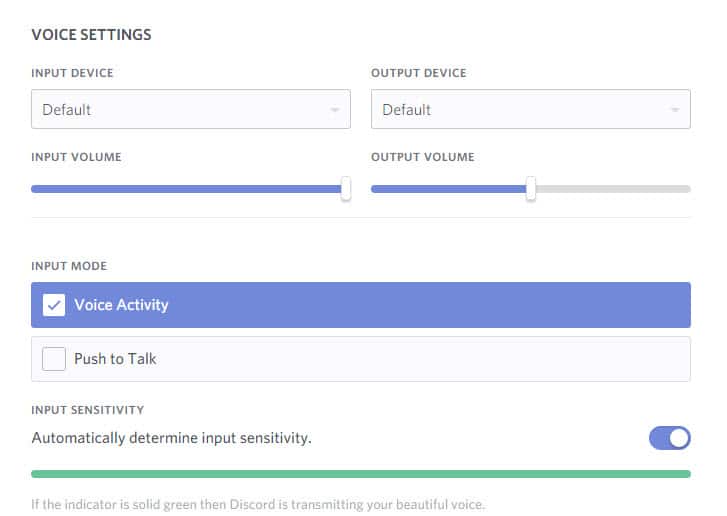
You can now reconfigure your Discord voice settings and see if this fixes the issue for you. If your issue still exists, move to the next solution to try another thing to fix this.
Looking for music bot for your Discord server?
4. Change your voice channel server location
Discord uses different servers across the world to create audio channels. You can try changing your server to some other location and this should fix the issue easily. To change the server location, you need to be the admin of the channel.
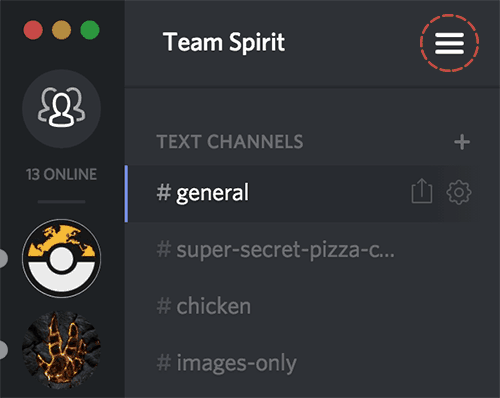
- Open the Server Settings by clicking on the hamburger menu icon. After the Server Settings window is open, move to Overview where you will be able to see and change the Server details.
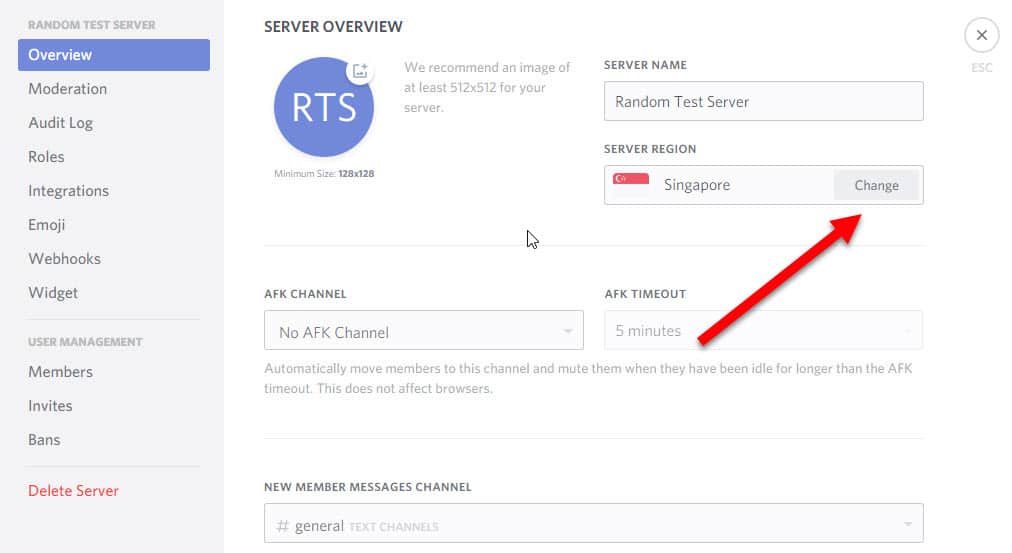
- Find the option that reads Server Region and click on the Change button. You will now see a bunch of pop-ups showing you different server locations. Choose some other location that is closer to your own location to have the lowest latency.
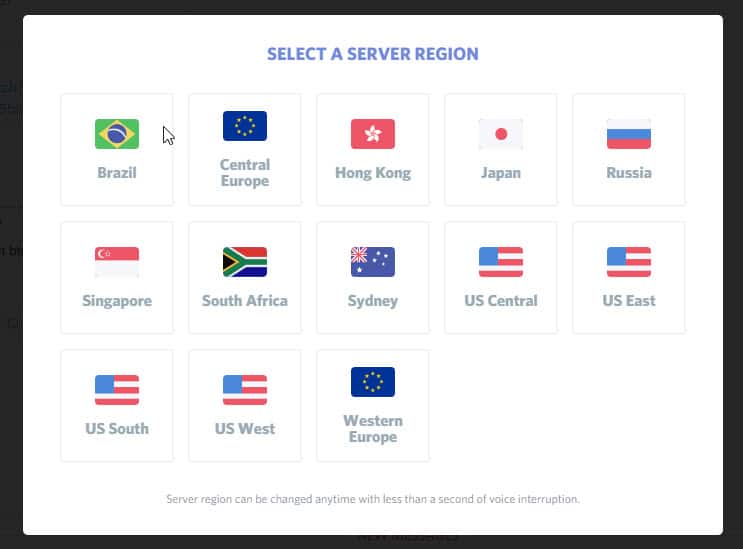
After the server has been changed, click on the Save Changes button and Discord will now save the new server related settings and your channel will be migrated to the chosen server.
5. Check your Windows Privacy settings
Windows 10 has a bunch of Privacy related options and Microphone limitations for apps is one of them. While this is built into the OS so that no background app can snoop on your with your microphone, this might also cause problems when it comes to programs like Discord. You can check these settings by following the steps below.
- Open your Windows 10 Start Menu and type Settings.
- Open the Settings app and then open the Privacy settings.
- Find the Microphone settings and open it.
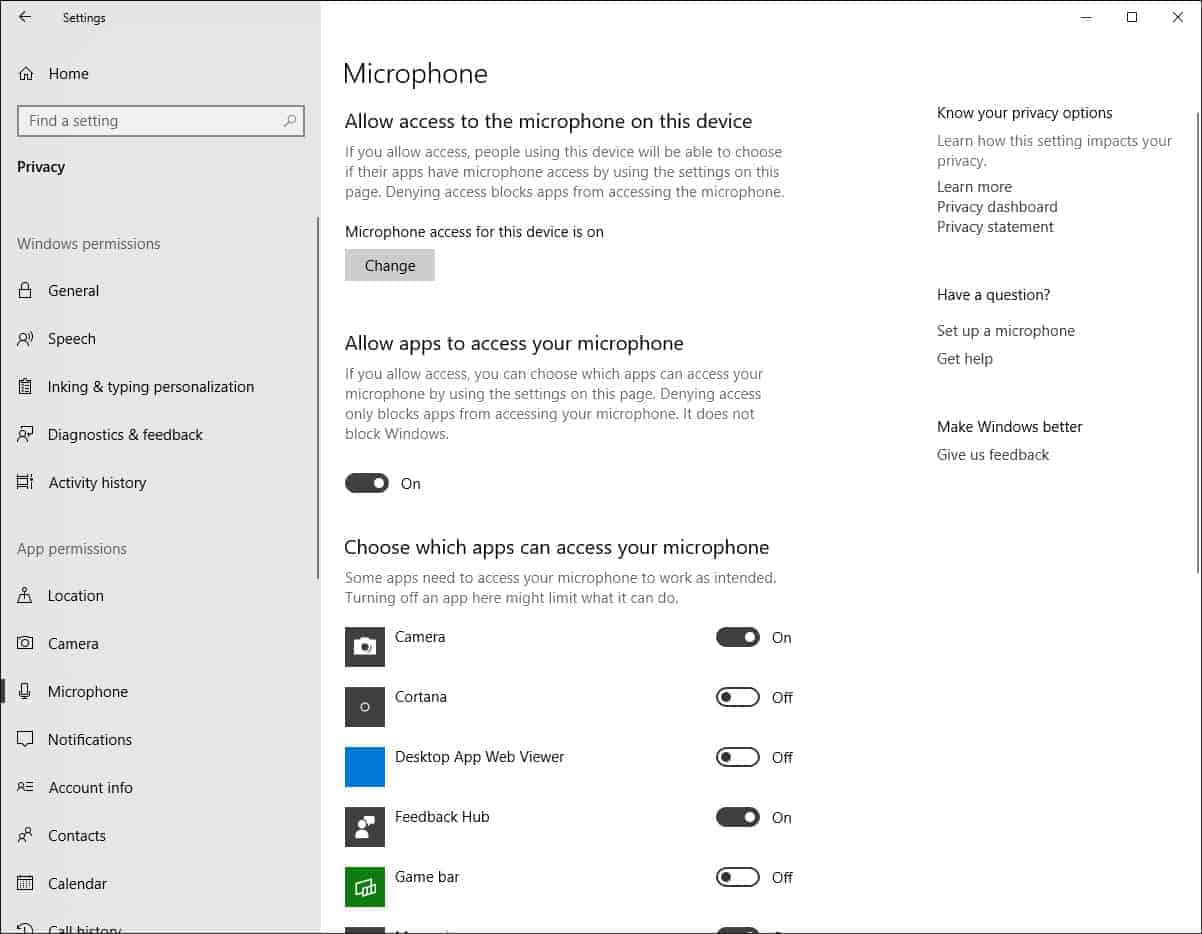
- Check of the Allow apps to access your microphone is on and if it is not, turn it on by clicking on the switch.
This is a very small tweak that will help you fix the microphone input issue on Discord but after trying everything you’re still facing the issue, it can only be because of the drivers or maybe your microphone is just broken.
6. Reinstall Audio Drivers
If you don’t have your audio drivers installed, it will be hard for you to get your microphone working in any app – even Discord. To fix this, you need to download and reinstall the audio driver for your PC, laptop etc. To download the drivers, go to the support page of your computer manufacturer’s website and download the updated drivers. Installing the driver is a pretty straightforward thing to do so install the driver, restart your PC and try the steps mentioned above again. It can also be that your mic is just broken and you need to buy a new one to use Discord again.


2 thoughts on “How to Fix Discord Not Picking Up Mic Input?”
Everything done and nothing work. But on Protools and Adobe Audition my audio interface work great. So what’s next?
I have tried so many different fixes to this same problem, mic does not work in discord. Once I get it working, as long as I DON’T turn the computer off, I seem to have no issues. I do not know what the problem is or why it is continuing to happen now. Up until about a month ago, everything was great, and had no problems. I move the dongle around to different ports and sometimes it will work, but not tonight. I have tried the easy steps shown several times. hell many times.
Since I am not the admin of the severs I am on, I can’t do that change. But if it worked for almost 2 years with no problems, why now. Is it a windows issue? Discord can be quirky for sure.
I am at wits in.